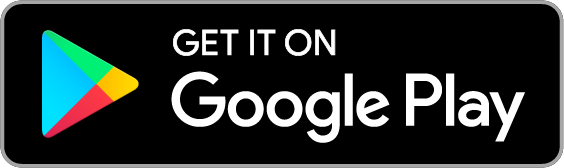Erste Schritte
Einrichten des Service
Bitte befolgen Sie die nachstehenden Schritte, um den Service zu nutzen.
Installieren Sie die SUZUKI CONNECT App
auf Ihrem Smartphone

Bitte laden Sie die App mithilfe des rechts abgebildeten QR-Codes herunter oder suchen Sie im App Store (iPhone) oder Google Play Store (Android) nach der App.
Please download the app from the link below, or search for the app in App Store (iPhone) or Google Play Store (Android).
SUZUKI CONNECT app
Android
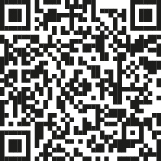
iPhone
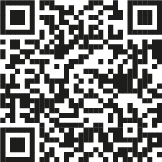
- ・Google Play und das Google Play-Logo sind Marken von Google LLC.
- ・Apple und das Apple-Logo sind Marken der Apple. Inc., die in den USA und weiteren Ländern eingetragen sind. App Store ist eine in den USA und anderen Ländern eingetragene Dienstleistungsmarke der Apple Inc.
SCHRITT 1
Registrierungsschritte für Ihr SUZUKI CONNECT Konto
1
Konto anlegen
Wenn Sie mit Ihrem Smartphone QR-Codes lesen können.
- * Bei einem iPhone verwenden Sie bitte die Standard-Kamera-App.
- * Als Webbrowser verwenden Sie bitte Safari für iPhone und Google Chrome für Android.
Rufen Sie die Mitgliedschafts-Website auf, indem Sie den QR-Code auf dem SUZUKI CONNECT-Registrierungsblatt Ihres Fachhändlers scannen. Legen Sie hier Ihr Konto an.
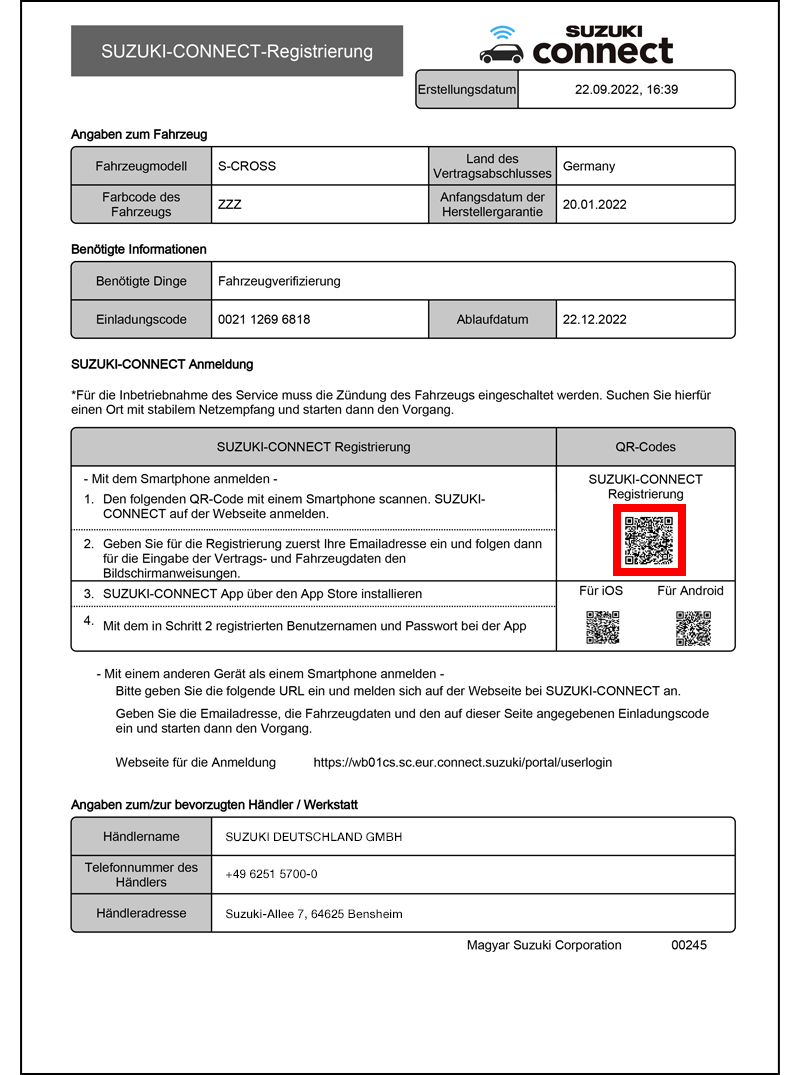
Tippen Sie auf «Benutzerkonto anlegen».
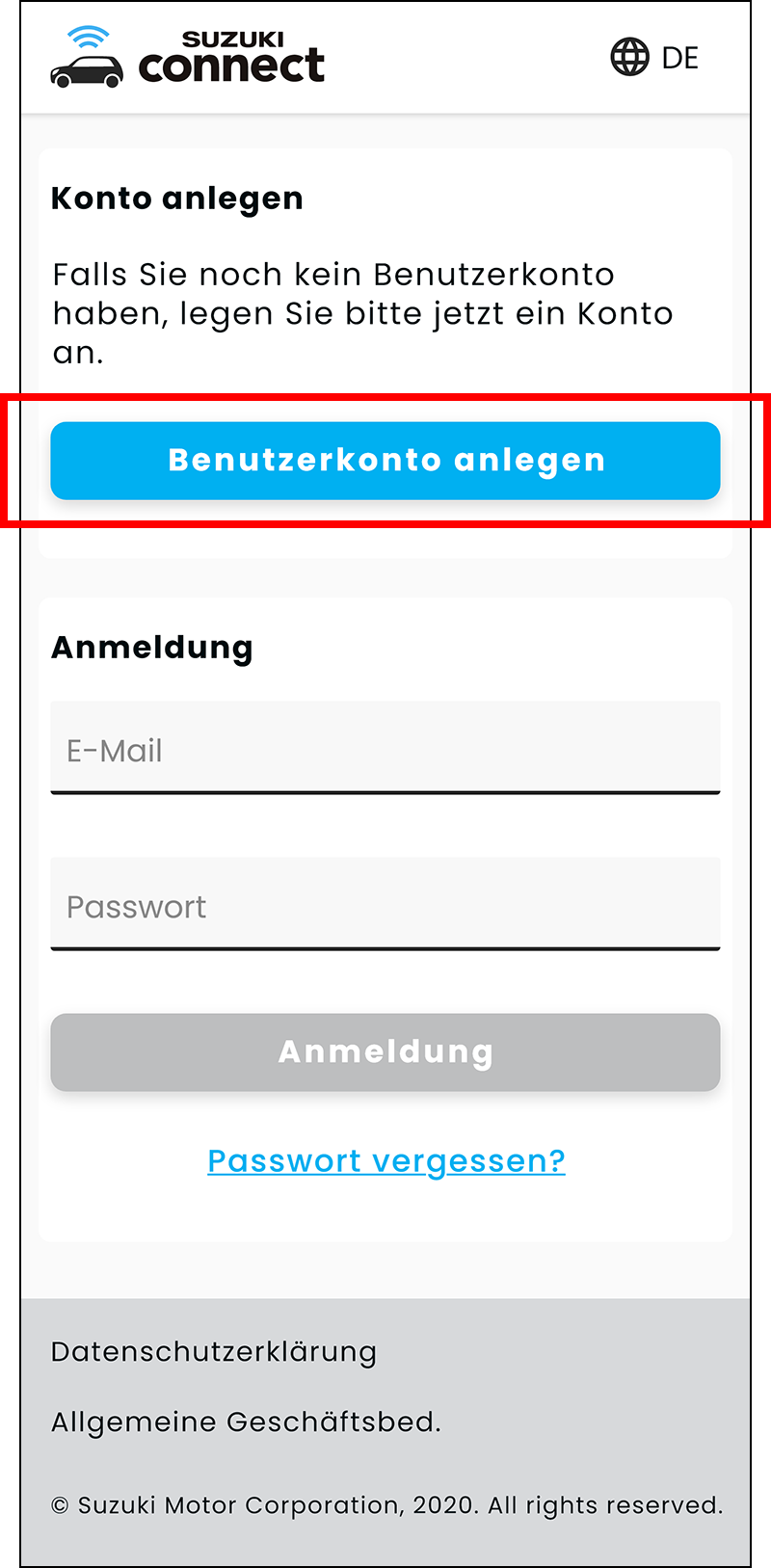
Überprüfen Sie auf der Seite «Benutzerkonto anlegen» nach der Eingabe Ihrer E-Mail-Adresse und der Fahrzeugidentifikationsnummer (FIN) die Daten und setzen Sie, wenn Sie damit einverstanden sind, einen Haken bei «Ich stimme zu». Tippen Sie dann auf «Weiter».
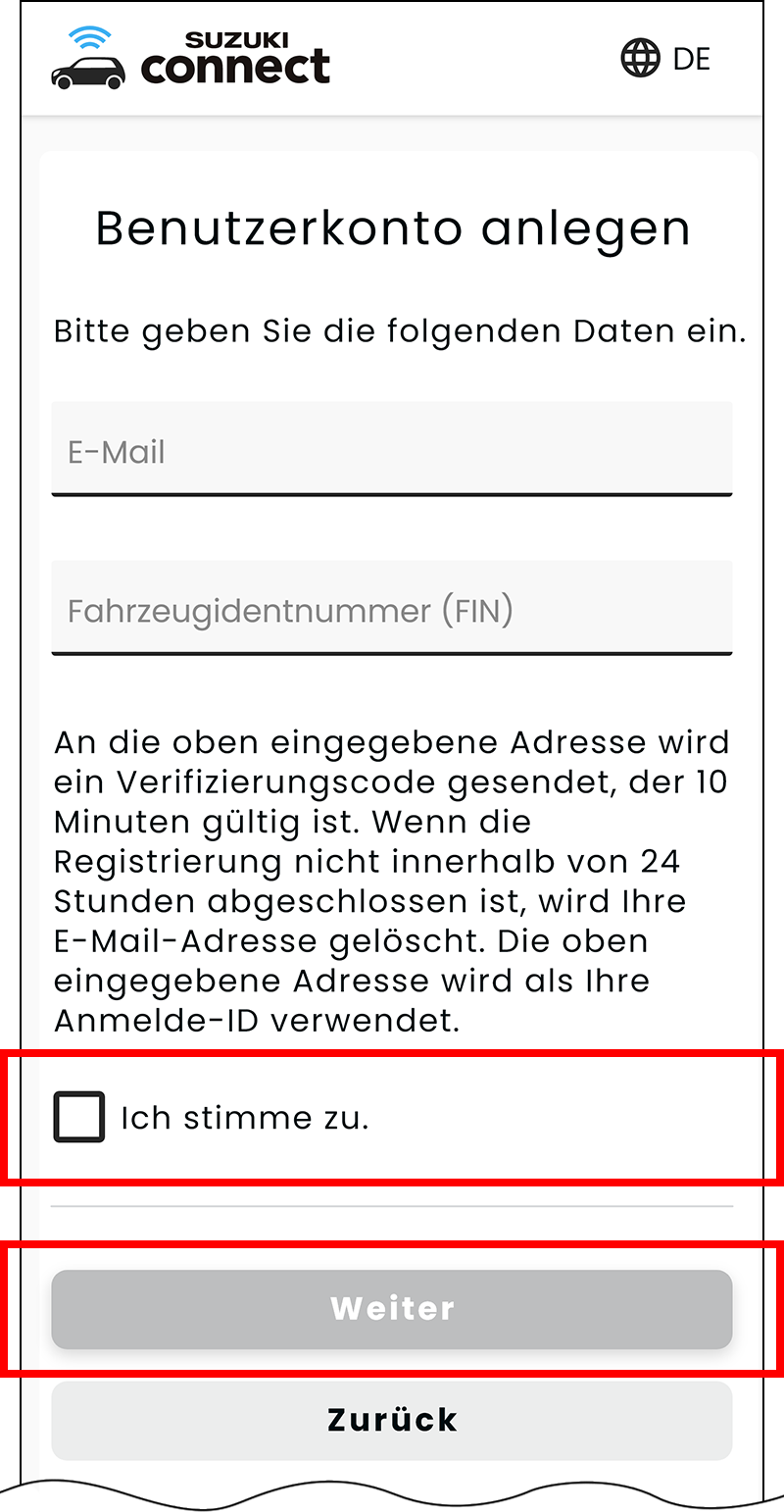
Wenn Sie mit Ihrem Smartphone keine QR-Codes lesen können.
- * Die neuesten Versionen von Google Chrome, Microsoft Edge (Windows) und Safari (Mac) sind die empfohlenen Browser.
Öffnen Sie die SUZUKI CONNECT Website mit einem Webbrowser und klicken Sie auf „Konto anlegen / Anmeldung“.
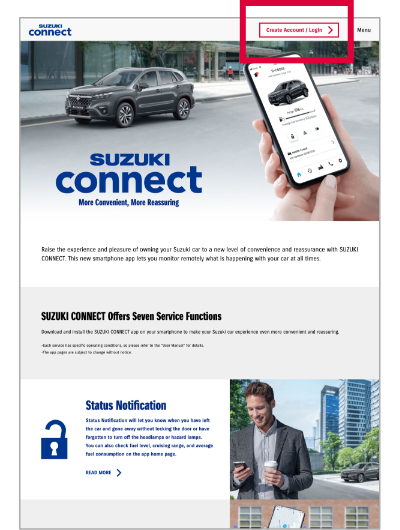
Die Registrierungsseite für die Mitgliedschaft öffnet sich. Klicken Sie auf „Benutzerkonto anlegen“.
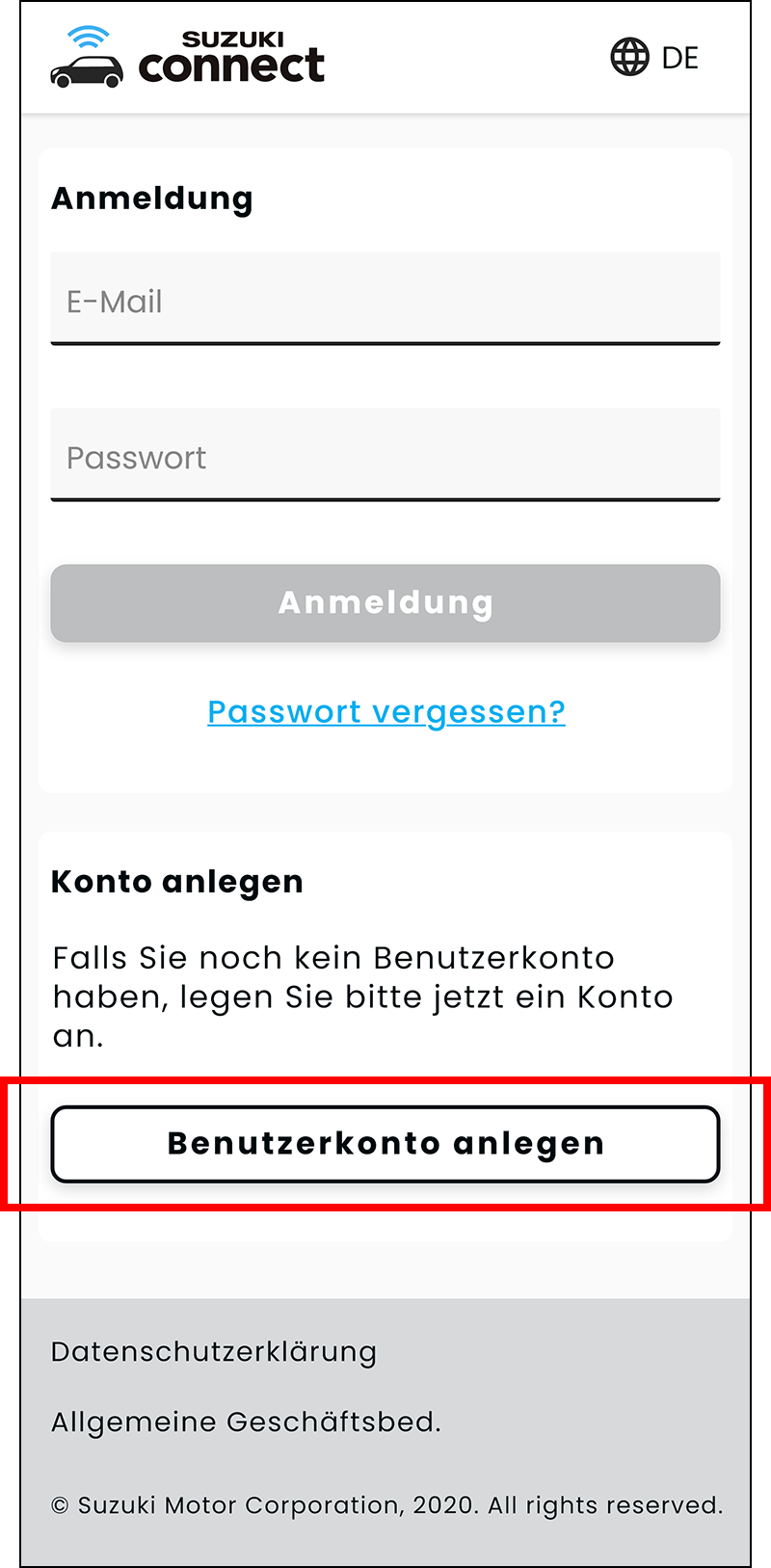
Nach Eingabe Ihrer E-Mail-Adresse, des Einladungscodes* und der Fahrzeugidentifikationsnummer (FIN) überprüfen Sie die Daten und setzen Sie, wenn Sie damit einverstanden sind, einen Haken bei „Ich stimme zu“. Klicken Sie dann auf „Weiter“.
* Der Einladungscode ist auf dem SUZUKI CONNECT-Registrierungsblatt Ihres Fachhändlers zu finden.
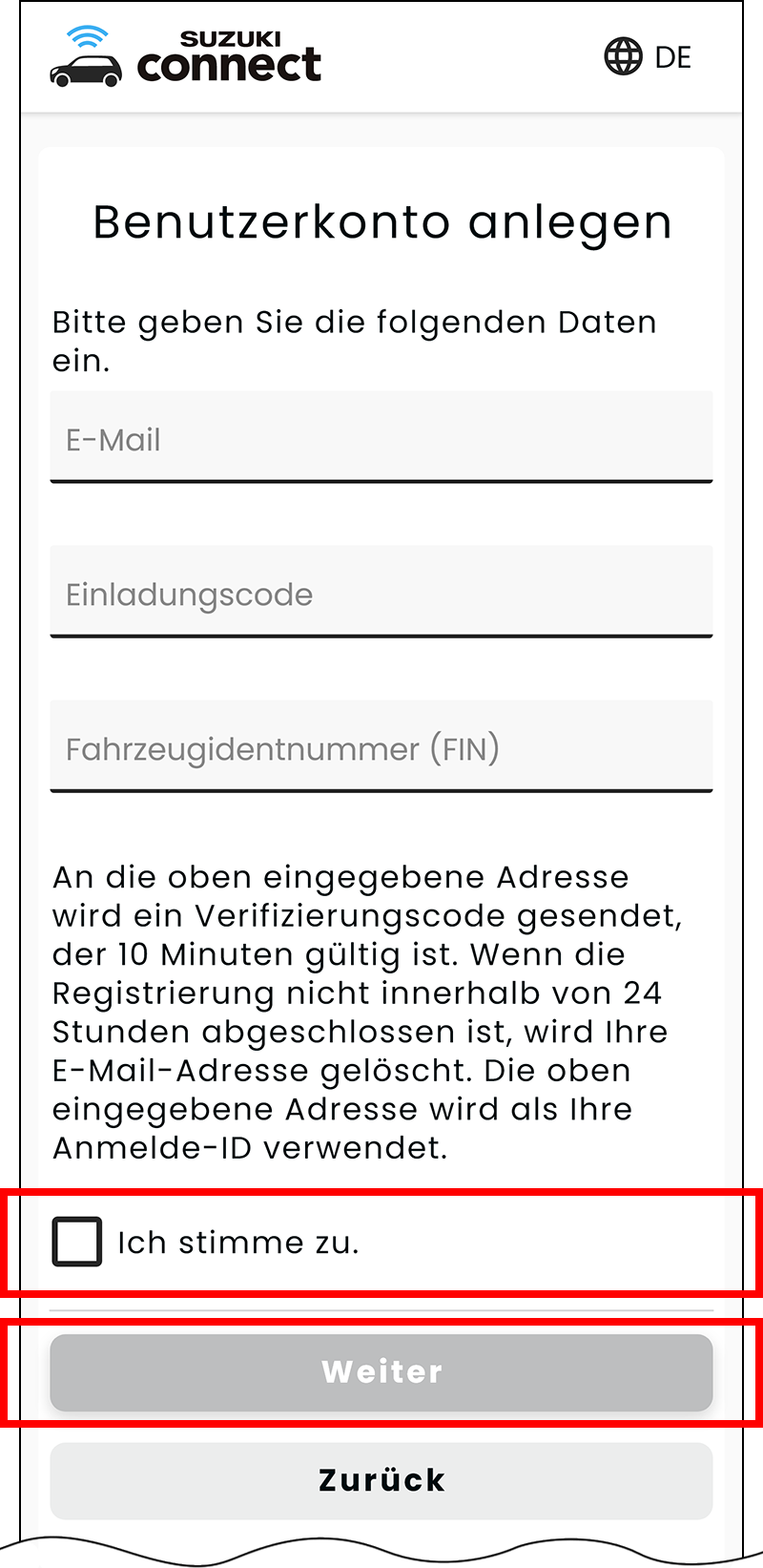
2
Verifizierung der E-Mail-Adresse
Bitte geben Sie den Verifizierungscode in die Felder ein. Der Verifizierungscode ist die 6-stellige Nummer, die an Ihre registrierte E-Mail-Adresse gesendet wird.
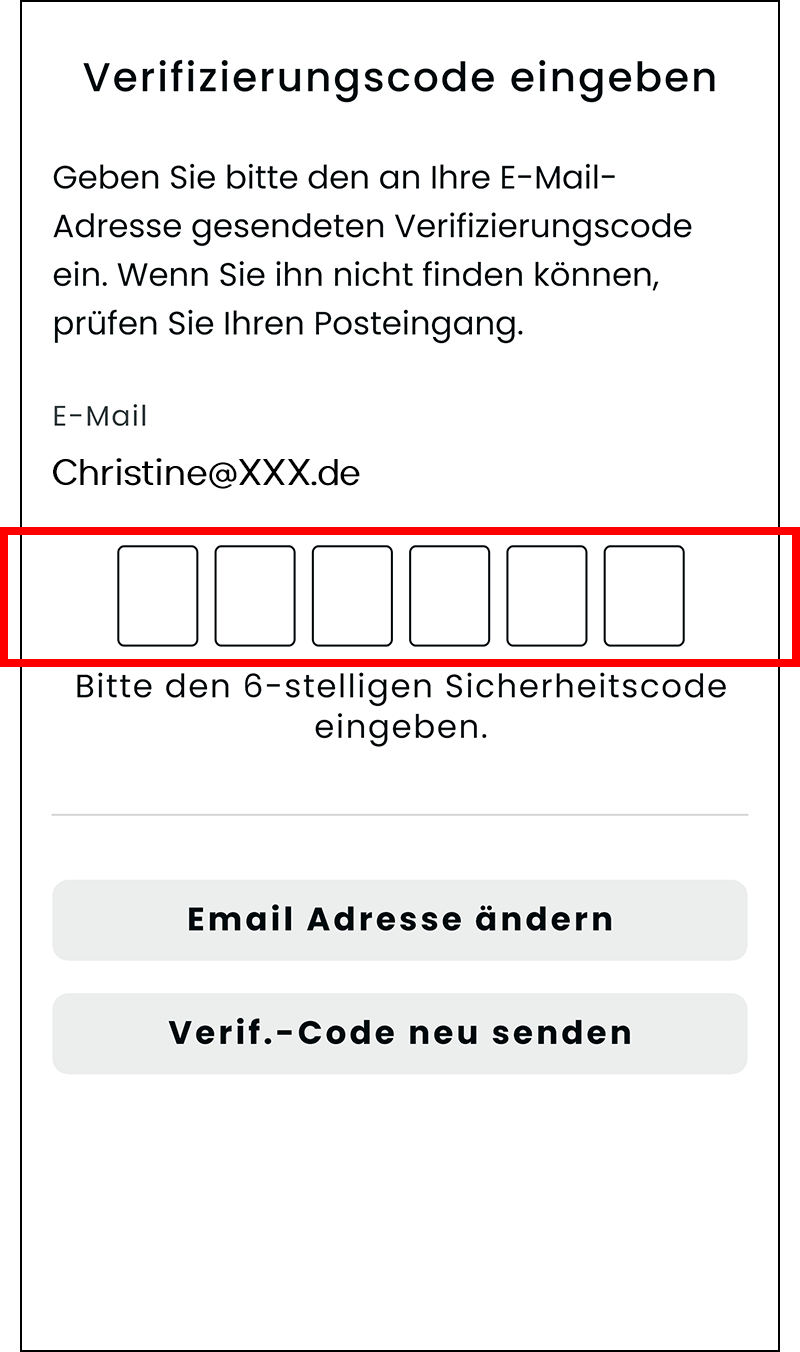
Bitte überprüfen Sie die Registrierungsschritte und tippen Sie auf „Weiter“.
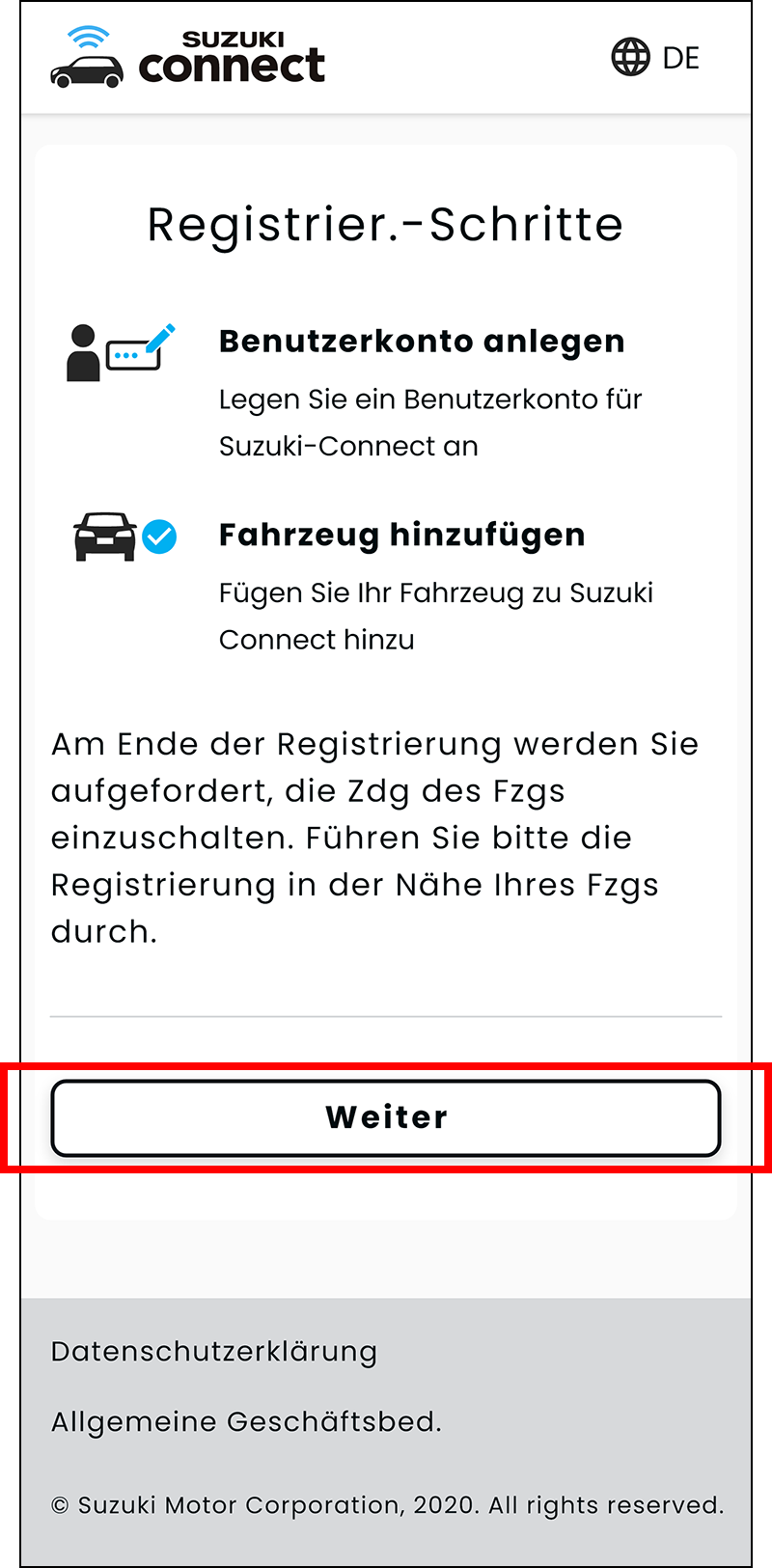
3
Anerkennung der Datenschutzerklärung und der Allgemeinen Geschäftsbedingungen
Tippen Sie auf den Link zur Datenschutzrichtlinie, um das Dokument zu öffnen, wie hier auf der rechten Seite dargestellt.
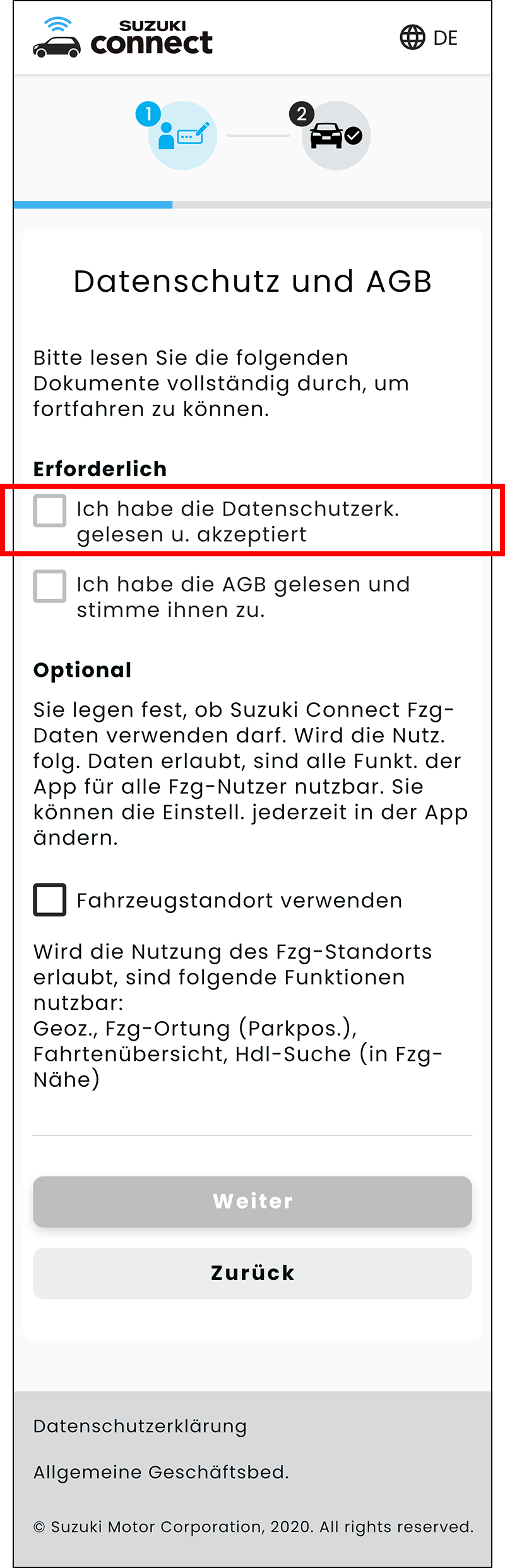
Scrollen Sie zum Ende des Dokuments und tippen Sie, wenn Sie damit einverstanden sind, auf „Zustimmen“. Wenn Sie auf dieser Seite auf „Zustimmen“ tippen, wird automatisch ein Haken bei „Ich habe die Datenschutzrichtlinie gelesen und akzeptiere sie“ gesetzt.
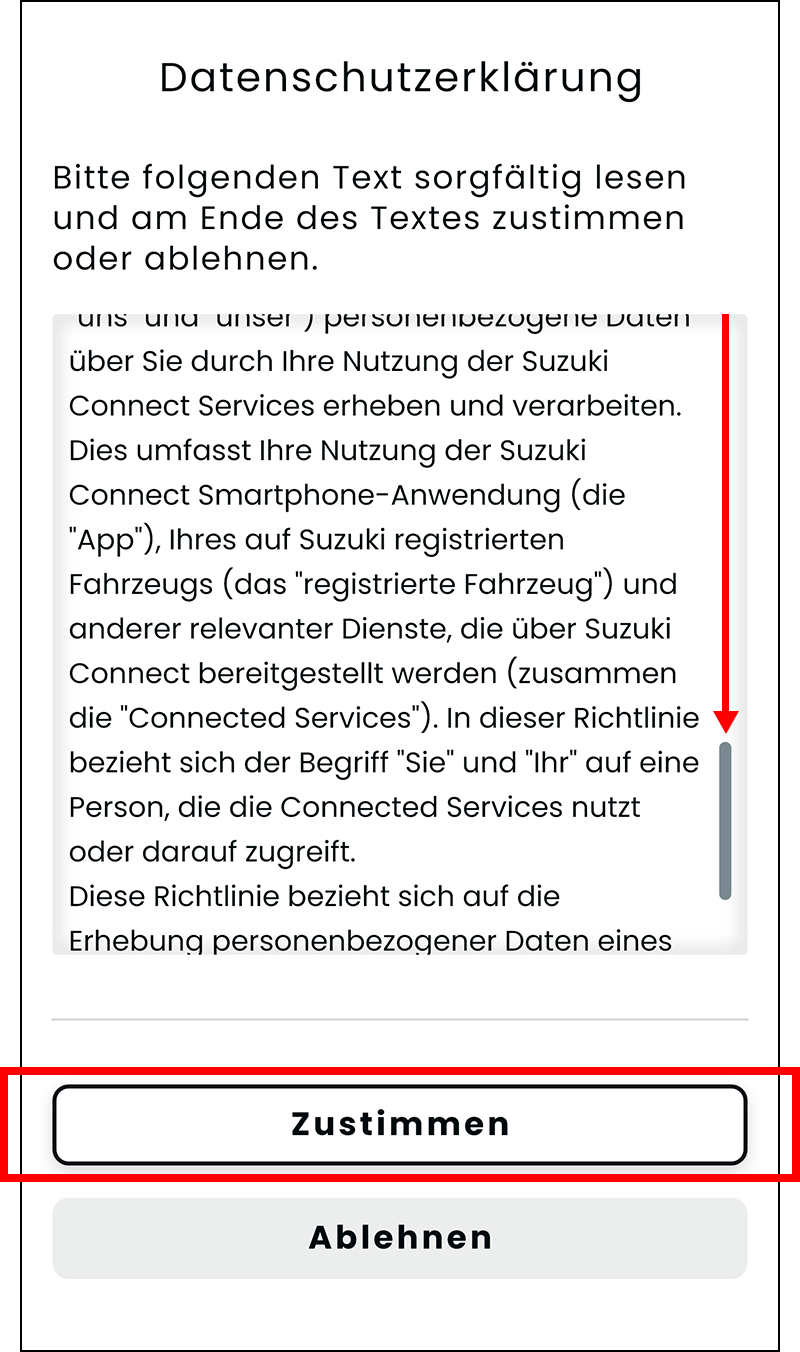
Gehen Sie bei den Allgemeinen Geschäftsbedingungen ebenso vor wie bei der Datenschutzrichtlinie und tippen Sie auf den Link, um sie zu öffnen. Scrollen und lesen Sie das Dokument bis zum Ende durch und tippen Sie, wenn Sie damit einverstanden sind, auf „Zustimmen“.
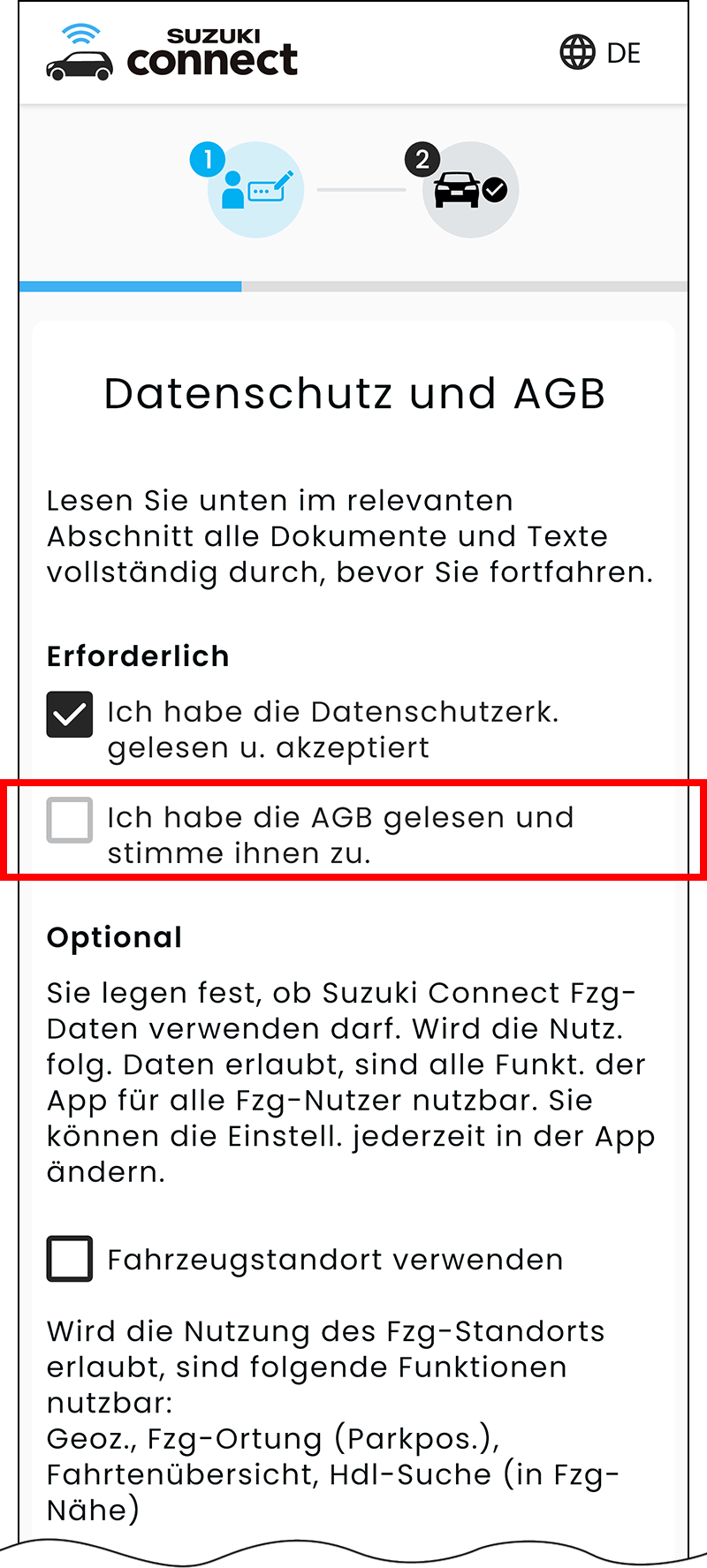
Wählen Sie, ob der Fahrzeugstandort verwendet werden soll (optional) und tippen Sie dann auf „Weiter“.
Hinweis: Wenn Sie hier einen Haken setzen, aktivieren Sie Funktionen, die die Fahrzeugortung nutzen, darunter die Ortung des geparkten Fahrzeugs und Geofencing. Dies können Sie auch später in den Einstellungen verwalten.
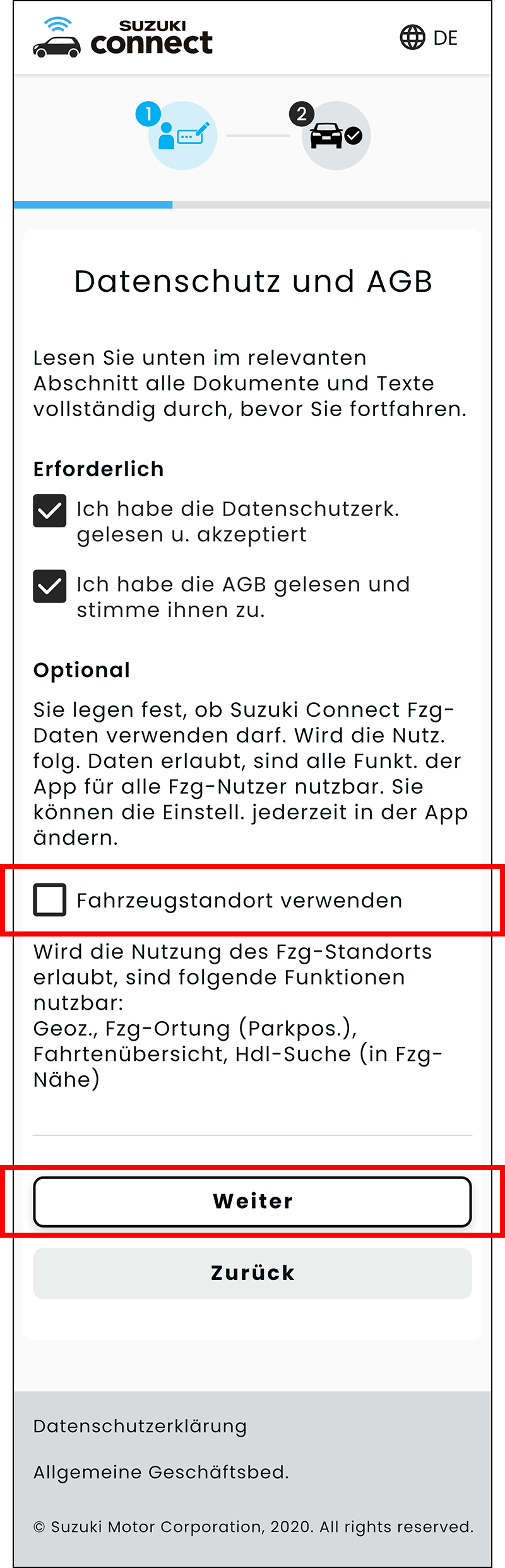
4
Registrierung der Kontodaten
Geben Sie Name, Passwort, Sprache und Telefonnummer (optional) ein. Tippen Sie nach dem Ausfüllen auf „Weiter“.

Überprüfen Sie die Kontodaten, die Sie eingegeben haben, und tippen Sie auf „Bestätigen“, um Ihr Konto zu erstellen. Tippen Sie dann auf „Weiter“, um ein Fahrzeug hinzuzufügen.
Überprüfen Sie die Kontodaten, die Sie eingegeben haben, und tippen Sie auf „Bestätigen“, um Ihr Konto zu erstellen.
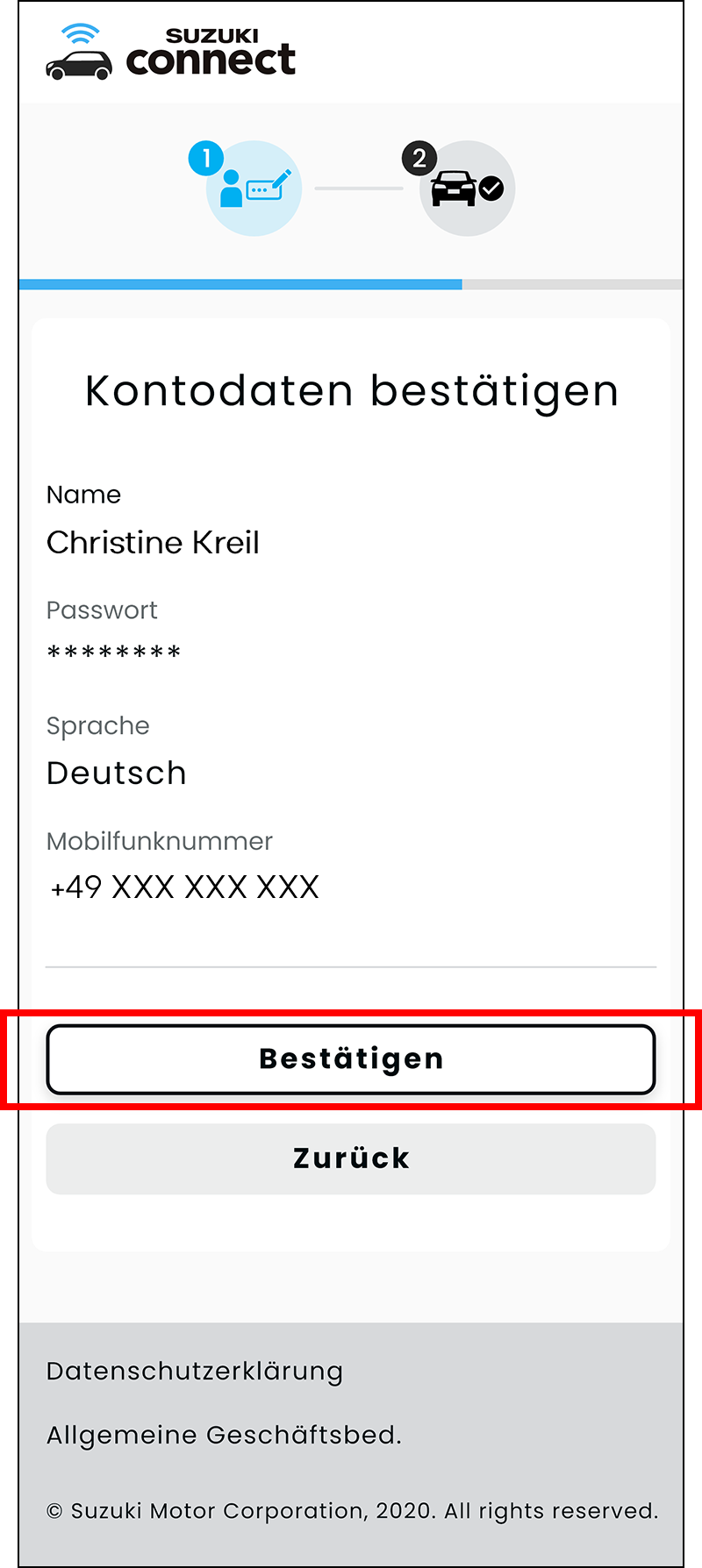
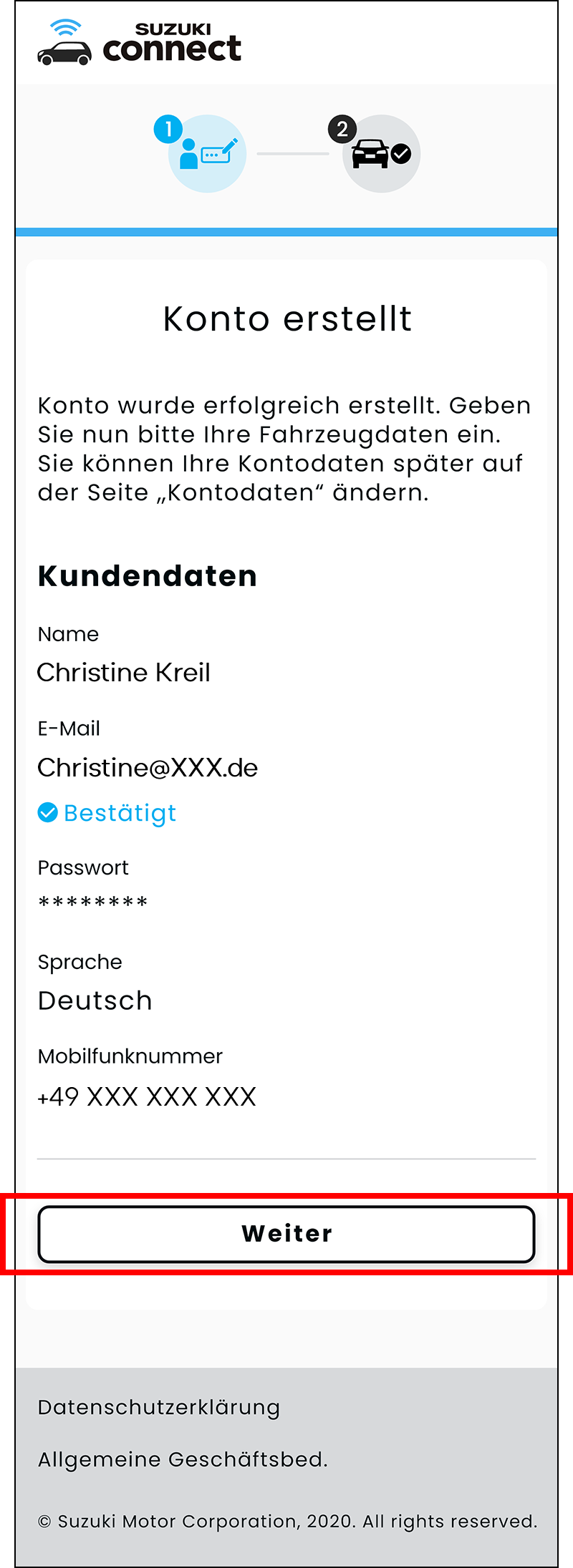
Tippen Sie dann auf „Weiter“, um ein Fahrzeug hinzuzufügen.
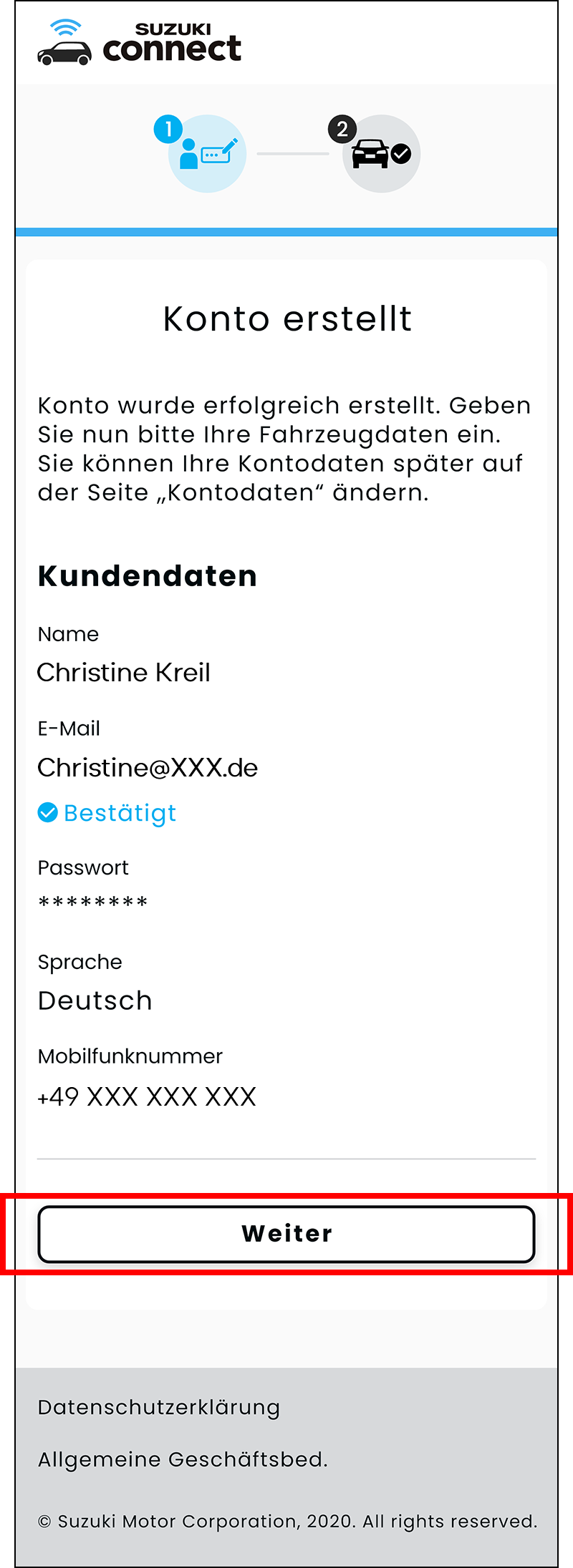
5
Registrierung der Vertragsdaten
Tippen Sie auf „Fahrzeug hinzufügen“.
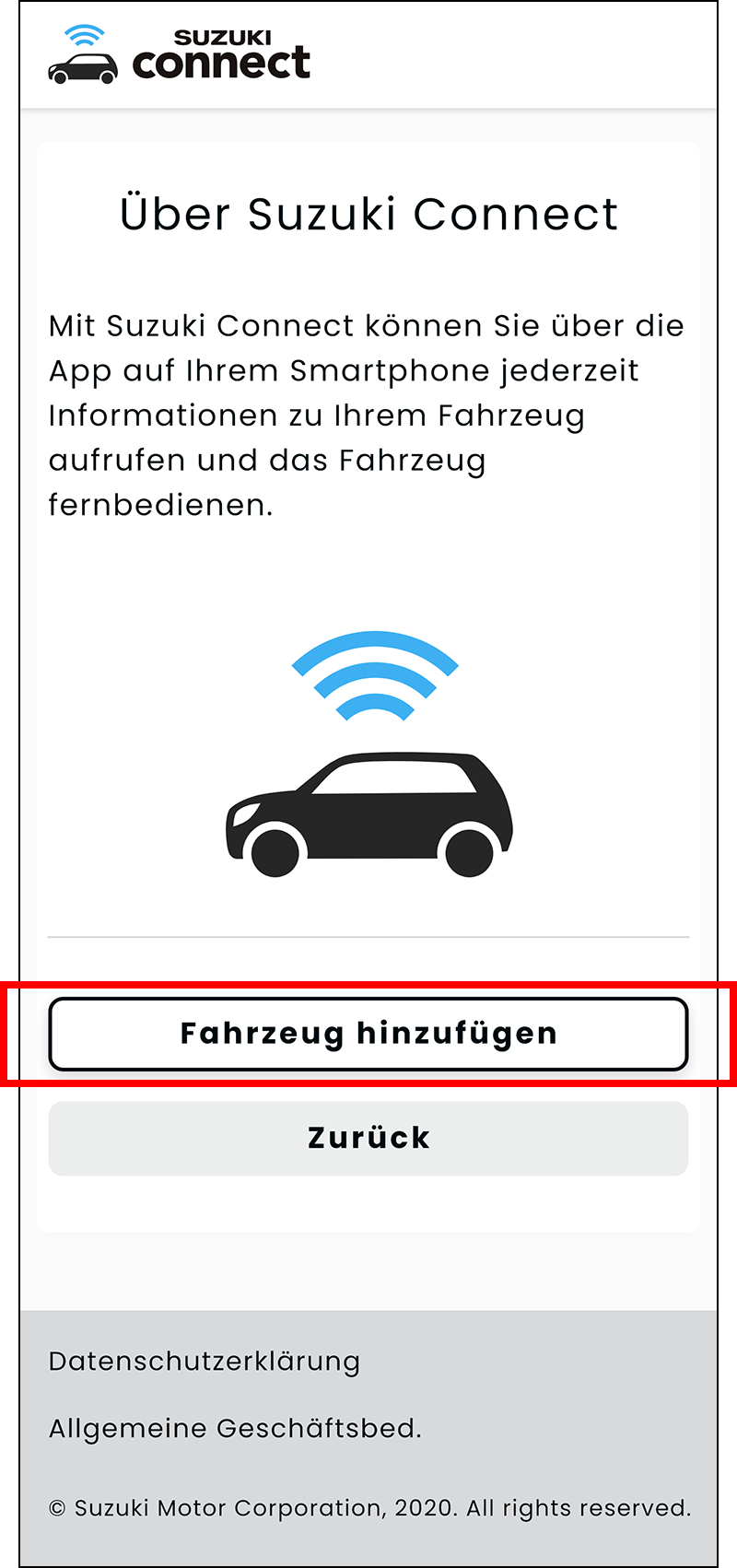
Geben Sie Name, Land, Zeitzone und Kennzeichen (optional) des Mitglieds ein und tippen Sie auf „Weiter“.
Hinweis: Bitte achten Sie darauf, die Zeitzone zu wählen, in der Sie Ihr Fahrzeug hauptsächlich verwenden. Sie wird zur Berechnung der Fahrtenübersicht und der zeitbasierten Warnfunktionen verwendet.
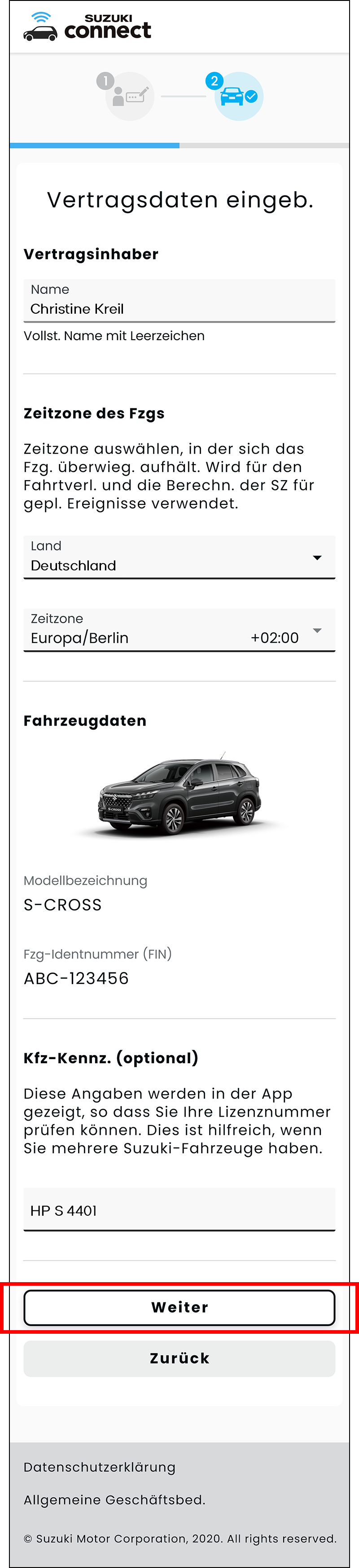
Überprüfen Sie die Einträge und tippen Sie auf „Bestätigen“.
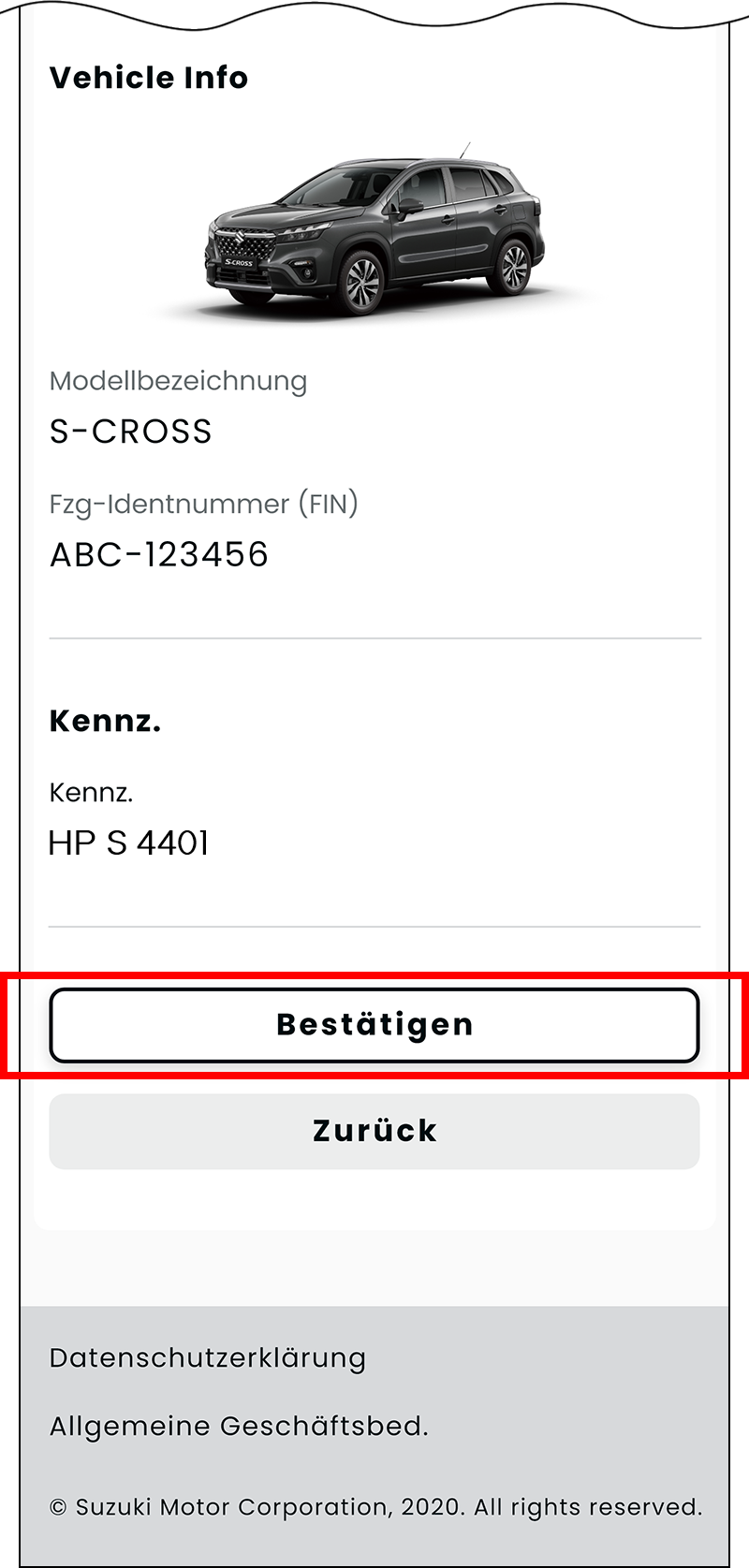
Fahren Sie Ihr Fahrzeug an einen Ort mit guter Netzwerkanbindung und schalten Sie den Motor ein, um den Registrierungsvorgang abzuschließen.
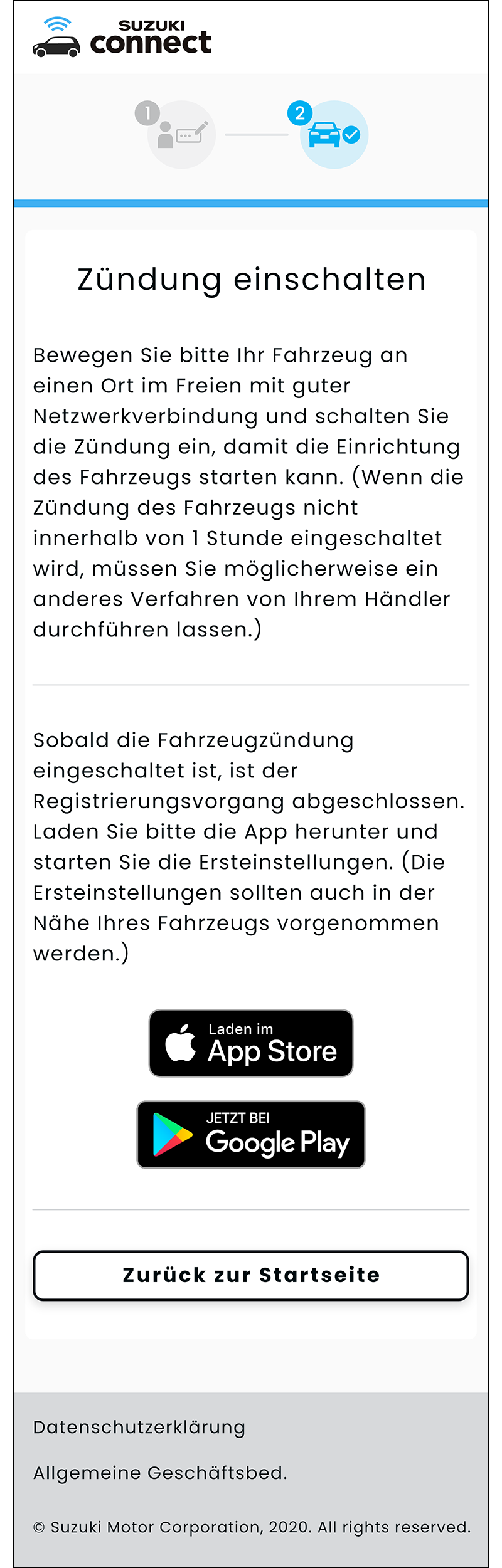
SCHRITT 2
SUZUKI CONNECT App einrichten
Gehen Sie zu Ihrem Fahrzeug.
1
App starten
Tippen Sie auf die SUZUKI CONNECT App, um sie zu öffnen.
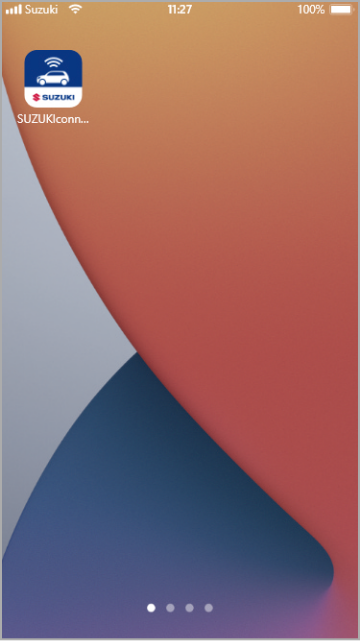
Der Anleitungs-Screen erscheint. Tippen Sie auf [>], um jeden Hinweis anzuzeigen, und fahren Sie bis zum Ende fort.
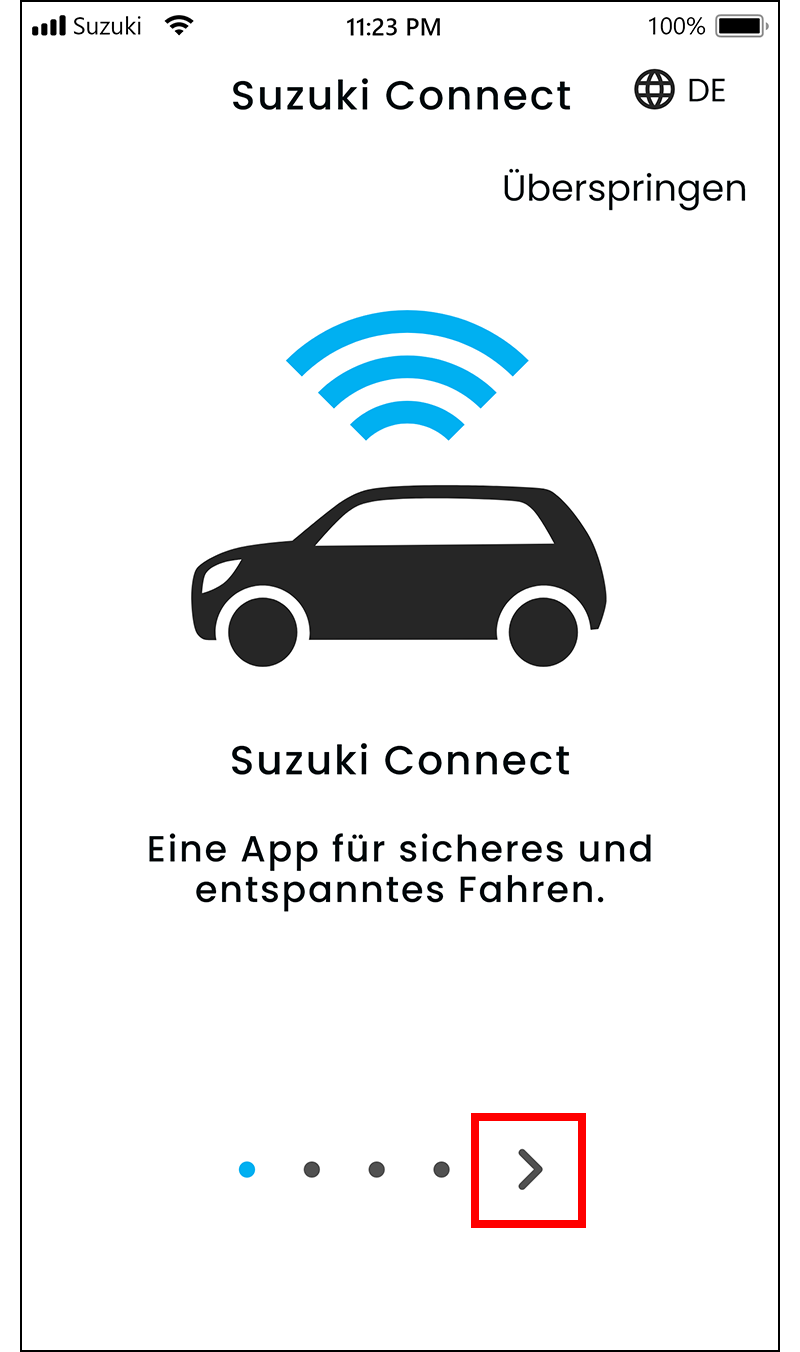
Tippen Sie dann auf „Jetzt starten“.
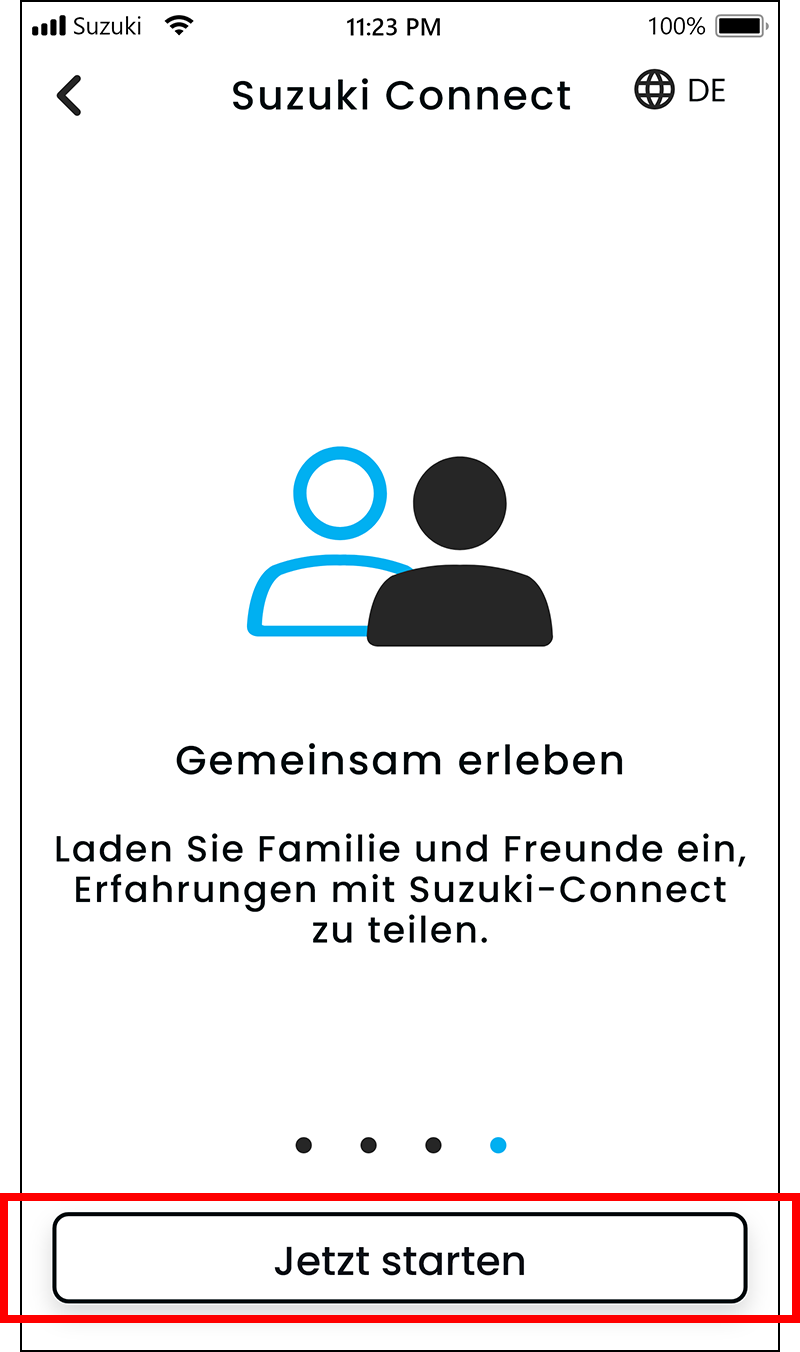
2
ANMELDUNG
Geben Sie Ihre Mitglieds-ID (E-Mail-Adresse) und das Passwort ein, das Sie bei der Erstellung Ihres Kontos gewählt haben. Tippen Sie dann auf „Anmelden“.
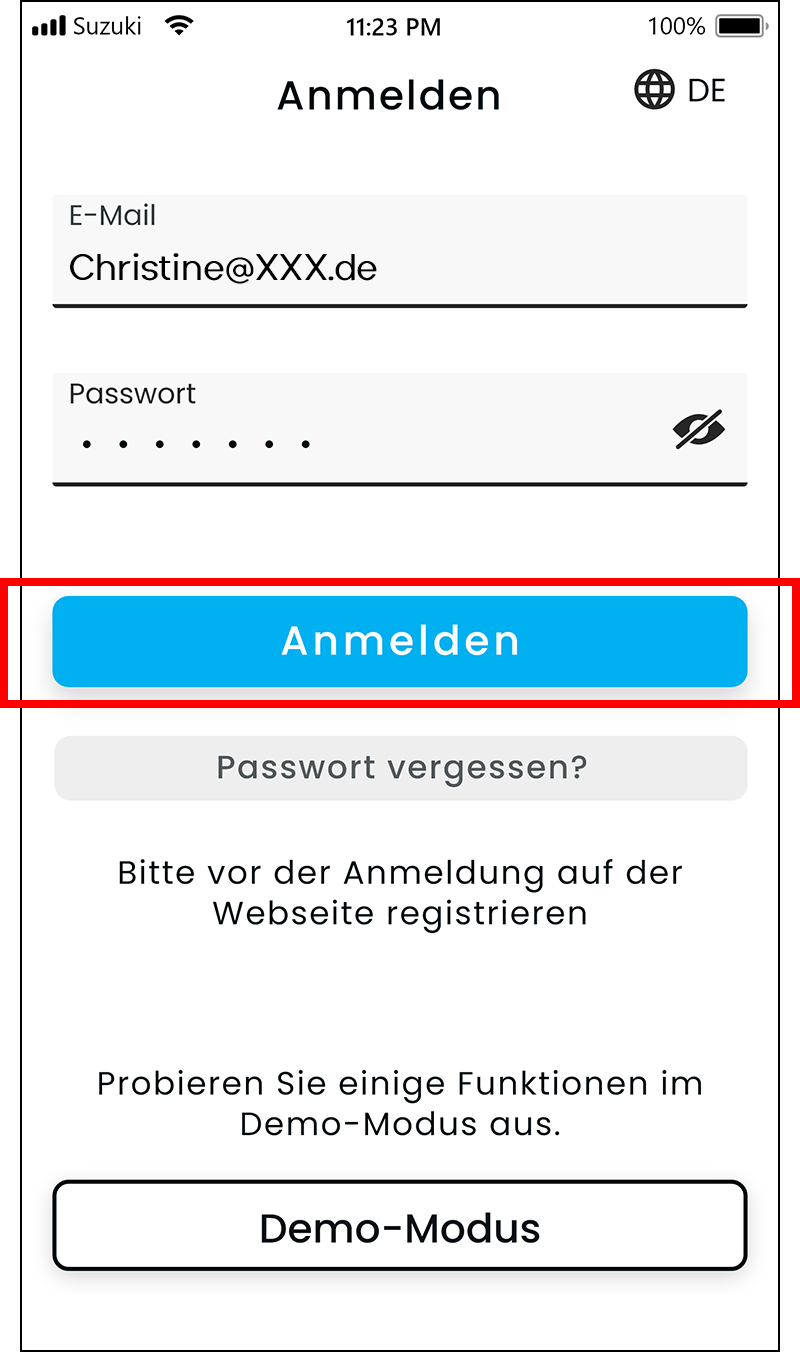
Wählen Sie Ihre Sprache und gehen Sie zur nächsten Seite.
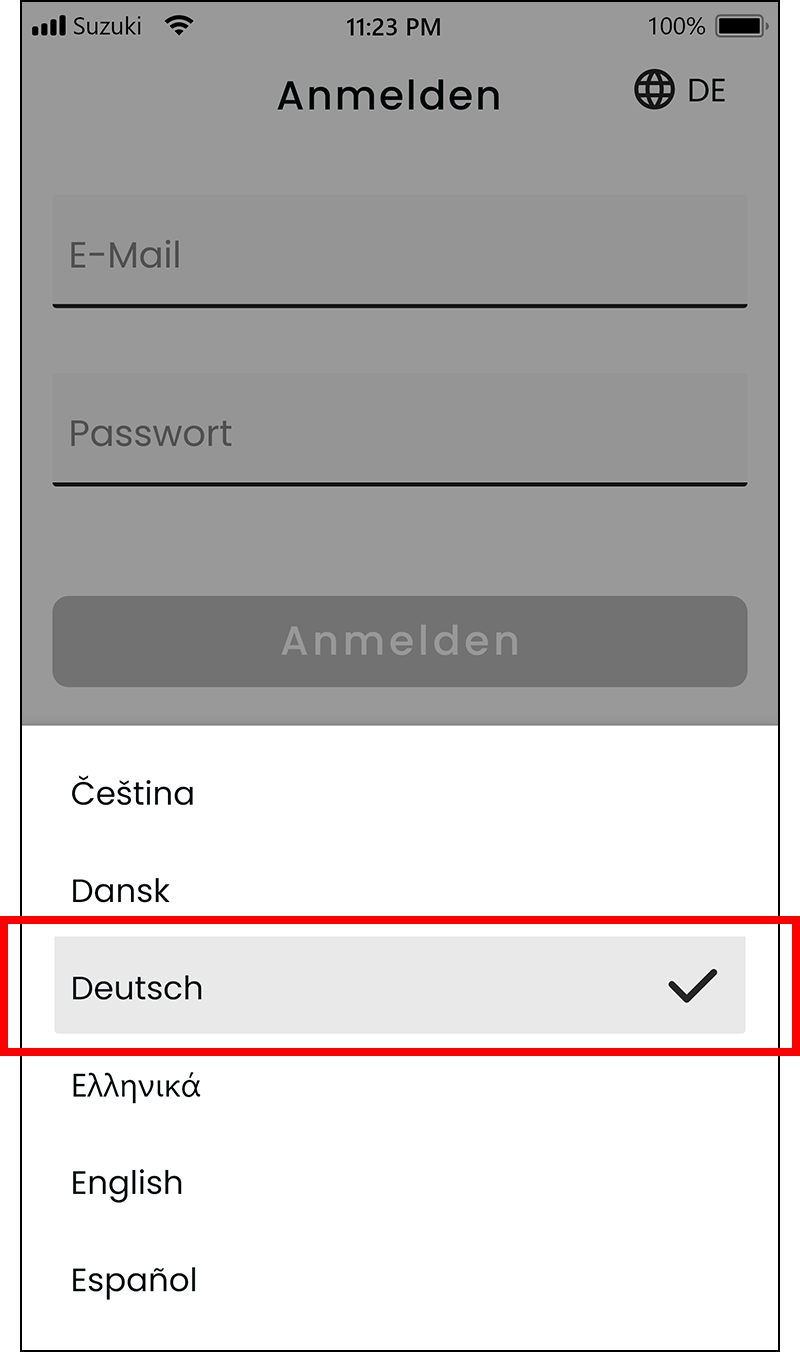
Tippen Sie in der Mitteilungserlaubnis auf „Weiter“, um den Erhalt von Mitteilungen zuzulassen.
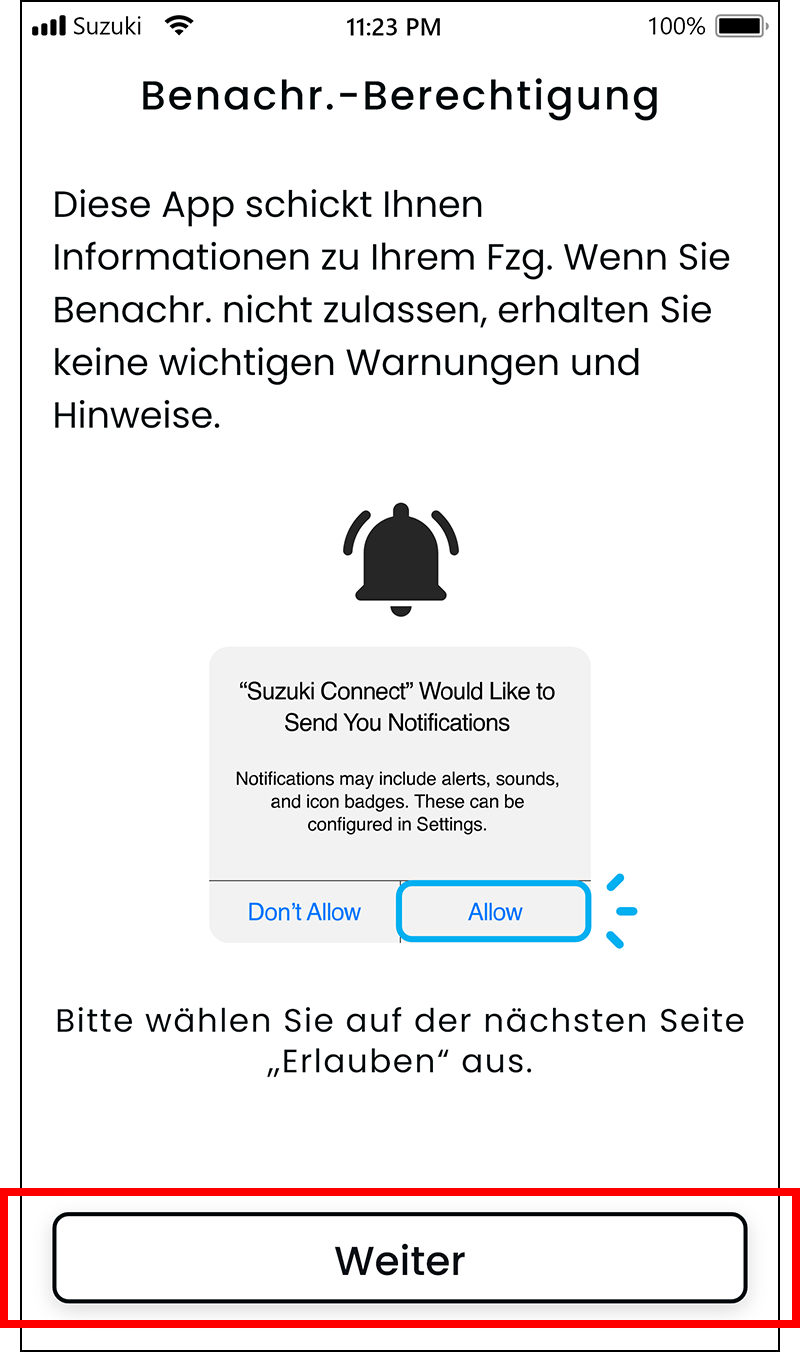
Tippen Sie auf „Erlauben“.
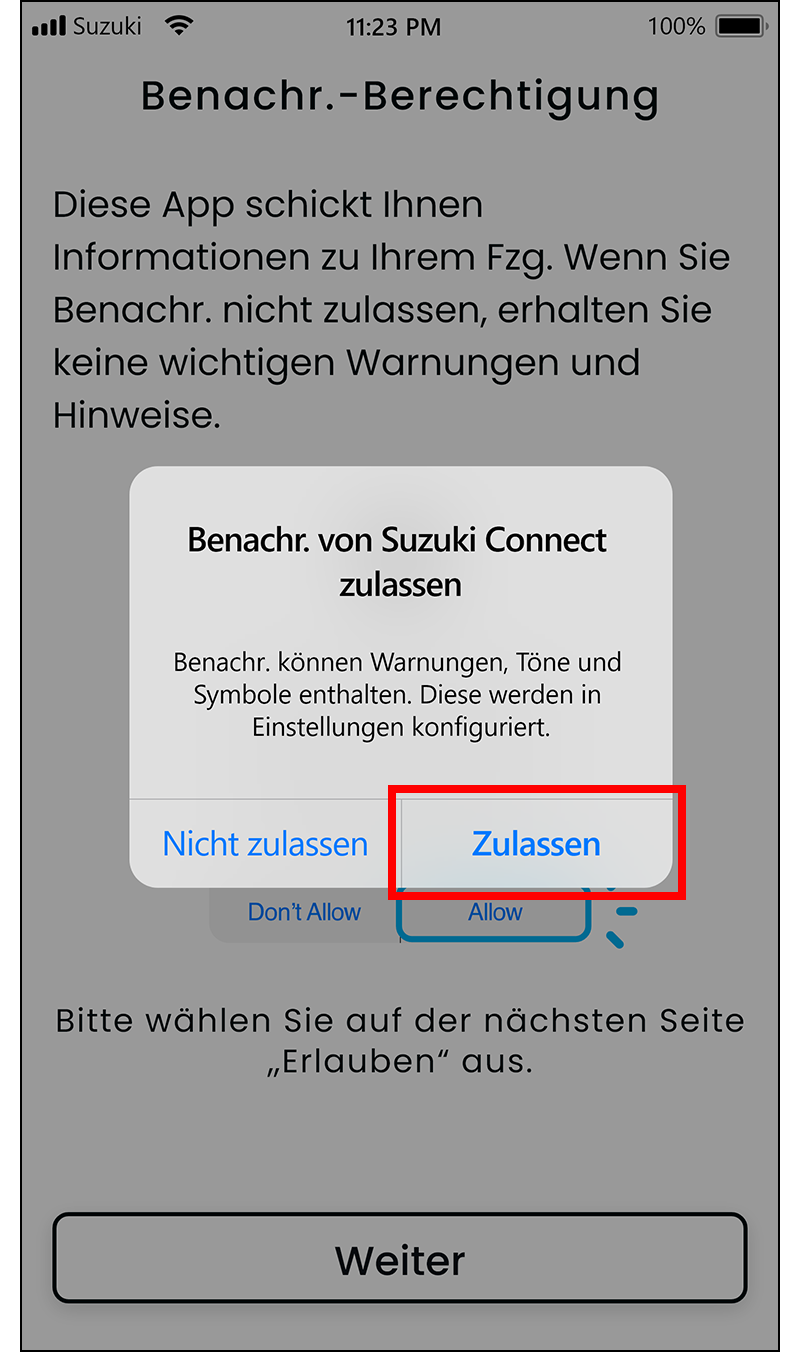
* Mitteilungseinstellung nur für iPhone erforderlich. Diese Einstellung wird auf Android nicht angezeigt.
3
Festlegen einer Remote-PIN
* Für den Fernbetrieb müssen Sie eine PIN eingeben.
Tippen Sie auf „Remote-PIN festlegen“.
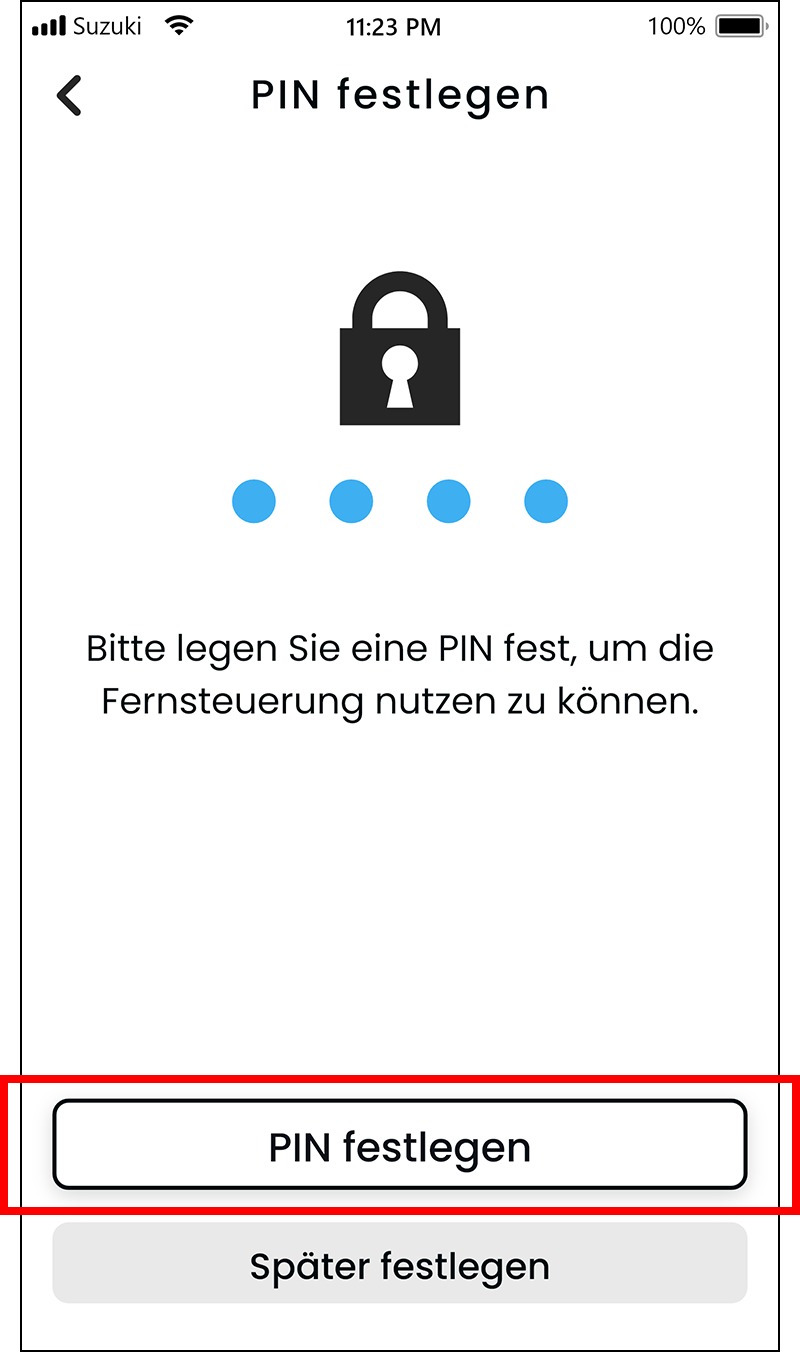
Geben Sie eine 4-stellige Zahl ein.
* Geben Sie die Zahl zur Bestätigung nochmals ein.
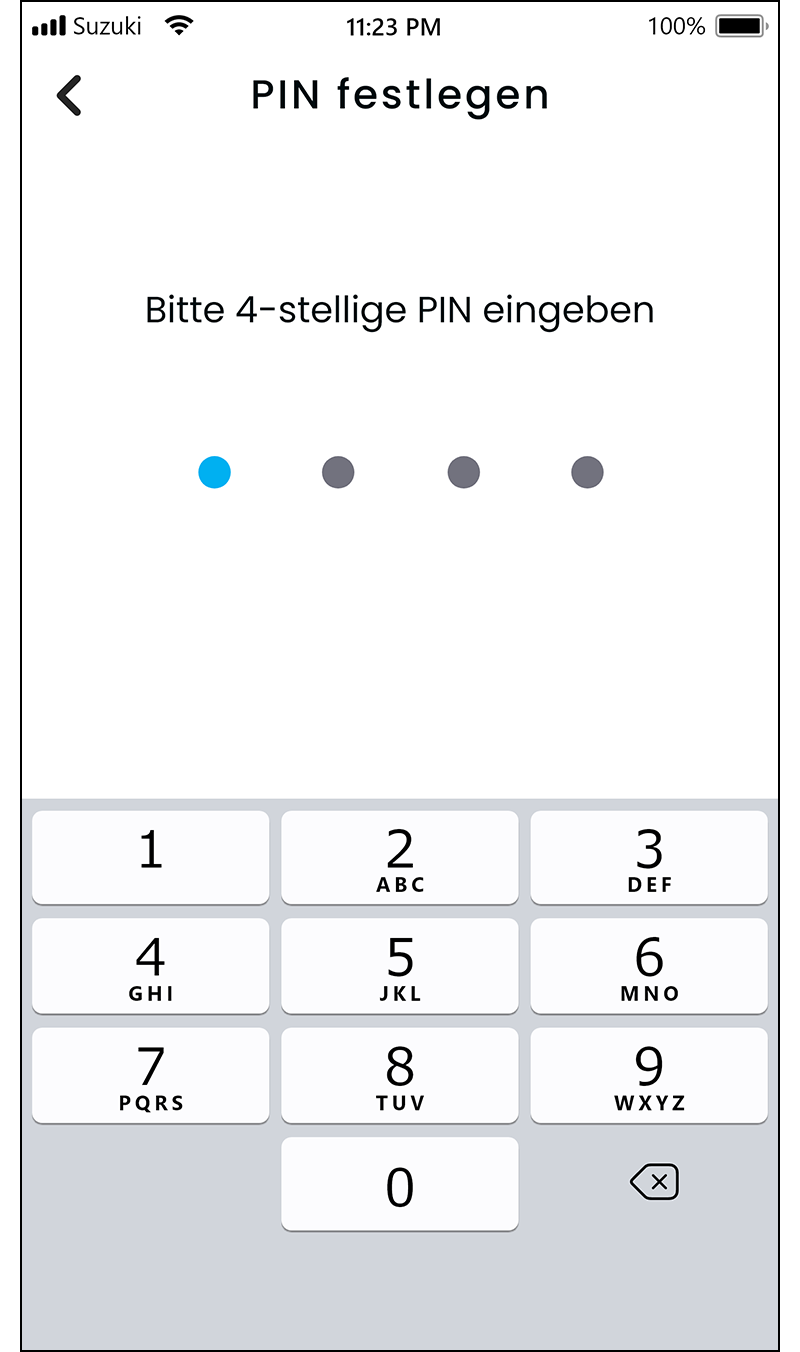
Tippen Sie auf „Biometrie verwenden“ (optional).
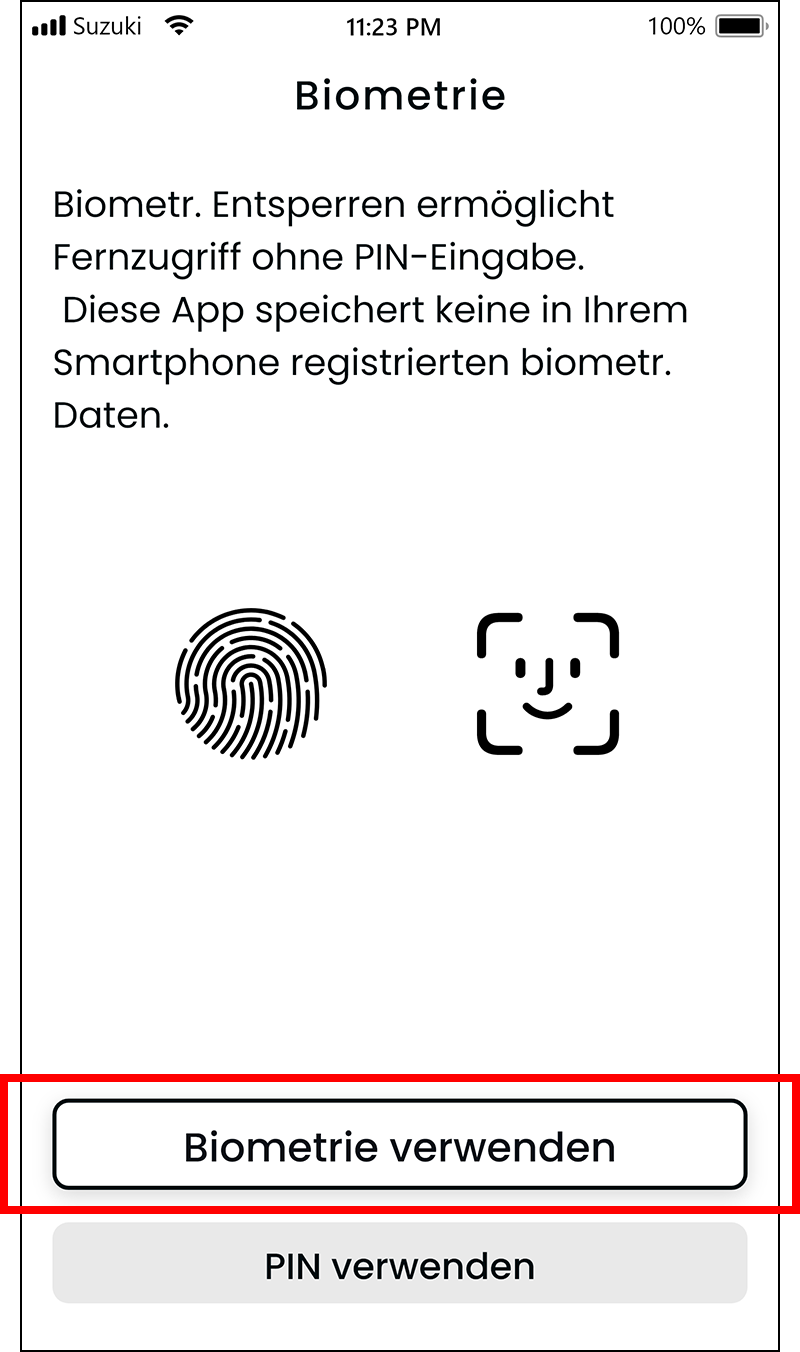
* Sie können auch „PIN verwenden“ wählen.
Tippen Sie auf „Weiter“, damit die App die biometrische ID verwenden kann.
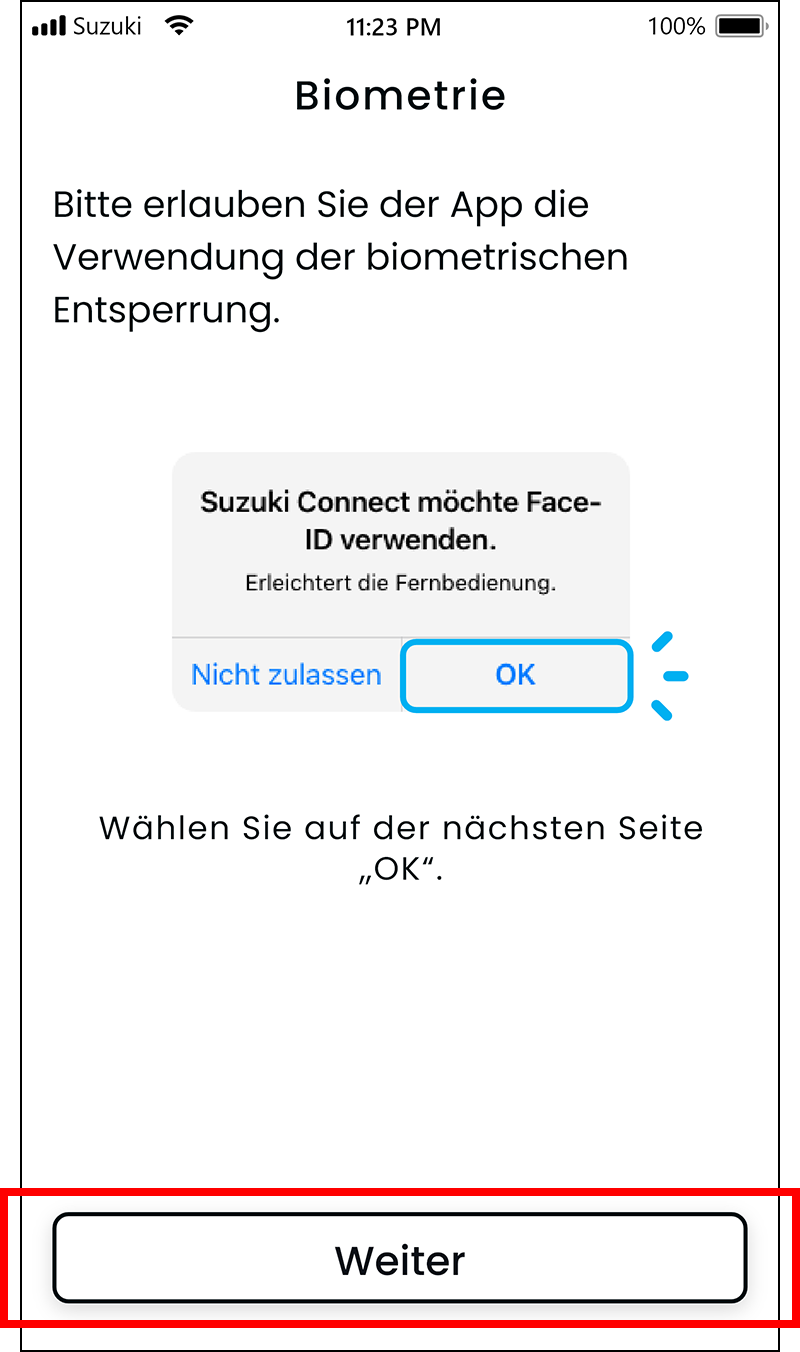
Tippen Sie auf „OK“.
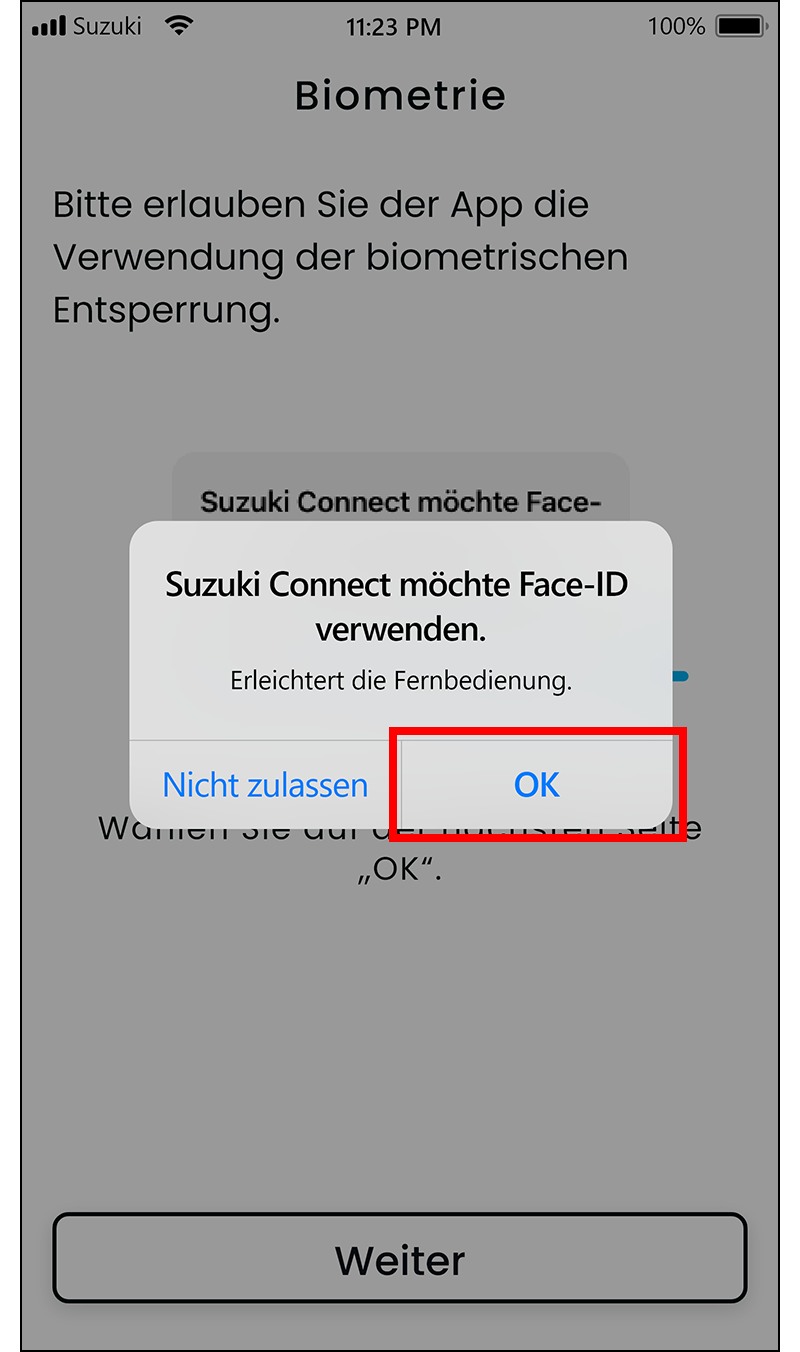
4
Status der eCall-Taste prüfen
- * Überprüfen Sie dies nur, während Sie sich in Ihrem Fahrzeug befinden.
Stellen Sie sicher, dass die Anzeige nicht leuchtet, und tippen Sie auf „Licht ausgeschaltet“.
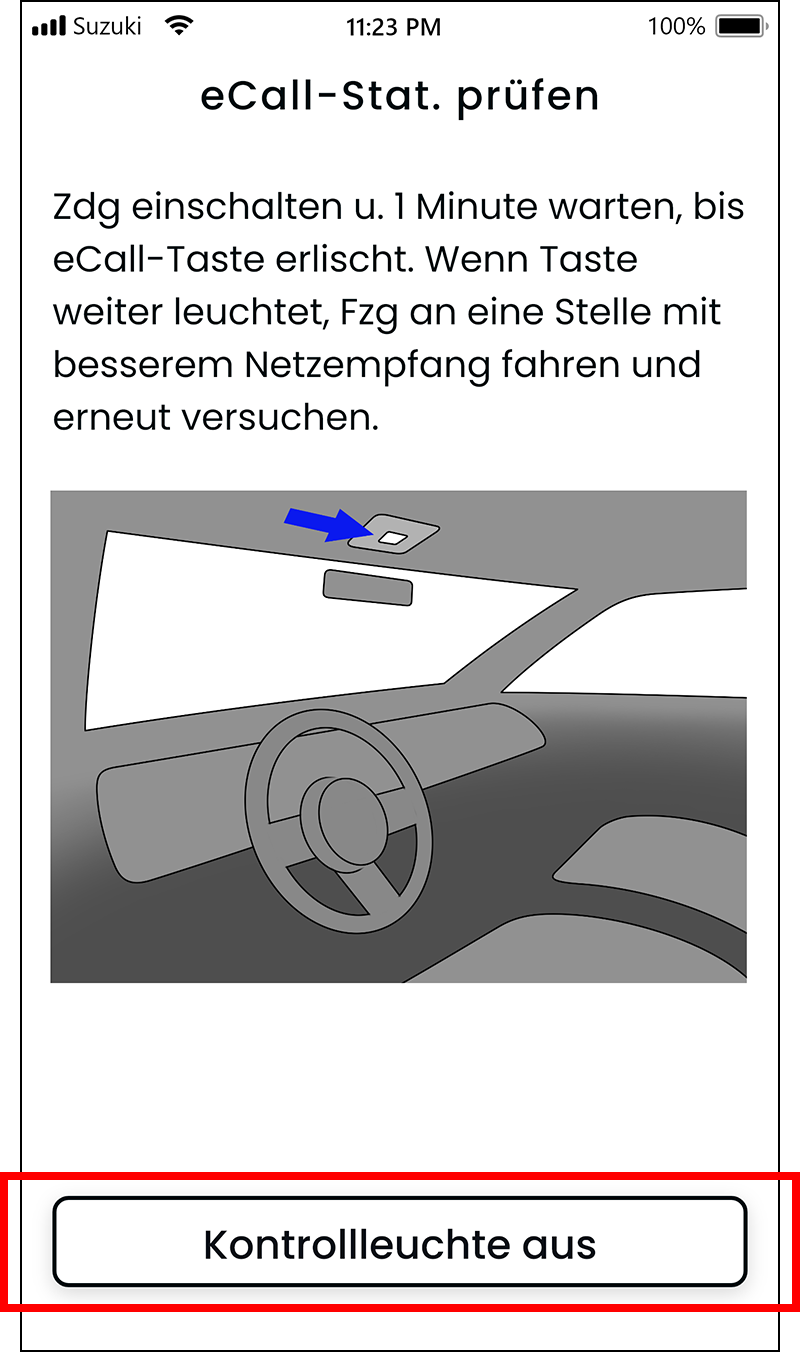
Wenn die Startseite der SUZUKI CONNECT App angezeigt wird, ist das Setup abgeschlossen.
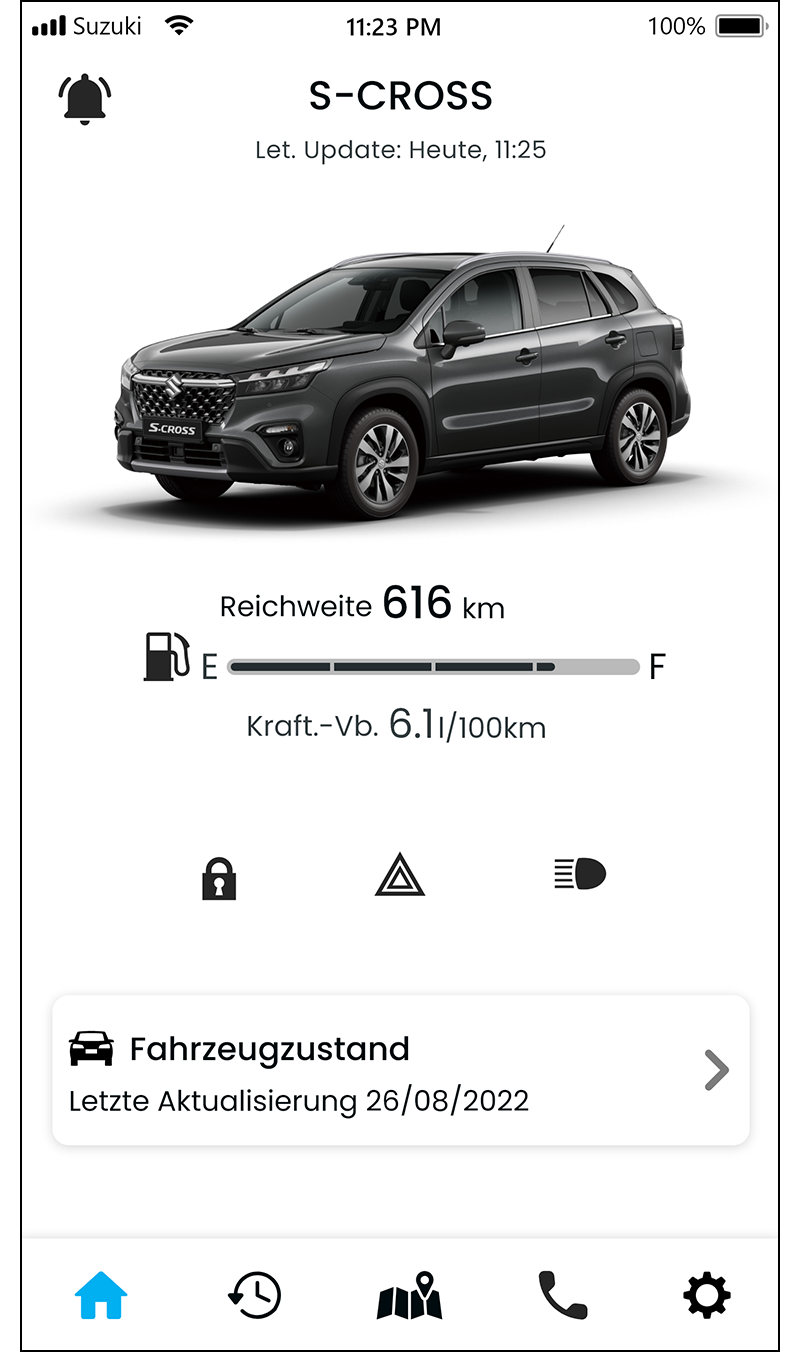
Jetzt können Sie den Komfort und die Sicherheit dieses Service genießen.